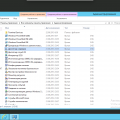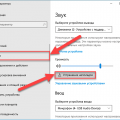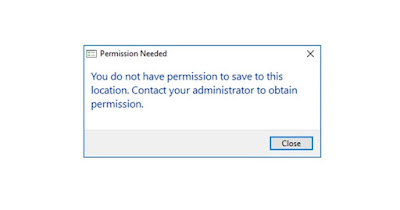
«У вас нет разрешения на сохранение в этом месте» – это сообщение, которое многие пользователи Windows видели при попытке сохранить файл в определенной папке на компьютере. Эта ошибка может быть причиной раздражения, особенно если вы пытаетесь сохранить важные данные. Однако, не отчаивайтесь, есть несколько способов решить эту проблему и иметь возможность сохранить файлы в нужной папке.
Зачастую причина этой ошибки заключается в том, что ваш пользователь не обладает достаточными правами доступа к определенной папке. Это может быть связано с настройками безопасности или ограничениями в системе. В данной статье мы рассмотрим несколько методов, как вам можно исправить эту ошибку и получить доступ к сохранению файлов в нужной папке.
Как исправить ошибку «У вас нет разрешения для сохранения в этом месте»
Если вы столкнулись с сообщением об ошибке «У вас нет разрешения для сохранения в этом месте», следуйте следующим шагам для исправления проблемы:
- Проверьте разрешения: Убедитесь, что у вас есть права на запись в данной папке. Попросите администратора изменить разрешения, если требуется.
- Измените местоположение: Попробуйте сохранить файл в другое место на вашем компьютере или сменить путь сохранения.
- Перезапустите приложение: Закройте и снова откройте приложение, чтобы обновить права доступа к папкам.
- Проверьте антивирусное ПО: В некоторых случаях антивирусное ПО может блокировать доступ к файлам. Выключите антивирусное ПО временно и попробуйте сохранить файл снова.
Следуйте этим советам, чтобы исправить ошибку и успешно сохранить файл в нужном месте.
Разрешения для сохранения файлов
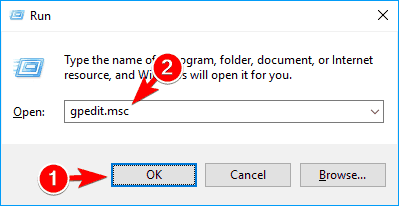
При возникновении сообщения «Не у вас нет разрешения на сохранение в этом месте» важно убедиться, что у вас есть необходимые разрешения для сохранения файлов в указанном месте. Для этого выполните следующие действия:
- Удостоверьтесь, что у вас есть административные права на компьютере или в сети, где вы пытаетесь сохранить файл.
- Проверьте права доступа к папке или диску, в которую пытаетесь сохранить файл. Убедитесь, что у вас есть разрешение на запись в данное место.
- Если файл сохраняется на сетевом ресурсе, убедитесь, что у вас есть разрешение на запись на этом ресурсе.
Следуя этим рекомендациям, вы сможете избежать ошибки «Не у вас нет разрешения на сохранение в этом месте» и успешно сохранить необходимые файлы.
Изменение прав доступа
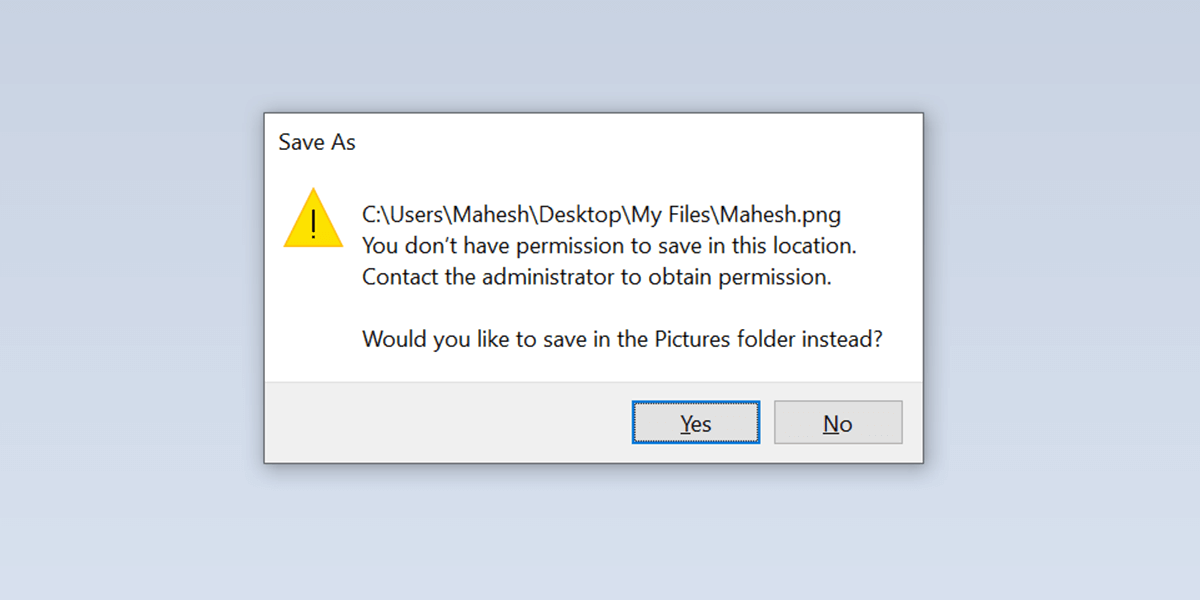
Чтобы решить проблему с отказом в доступе к сохранению в указанном месте, необходимо изменить права доступа к папке или файлу. Следуйте инструкциям:
1. Щелкните правой кнопкой мыши на папке или файле, к которым у вас нет доступа.
2. Выберите «Свойства» из контекстного меню.
3. В открывшемся окне перейдите на вкладку «Безопасность».
4. Нажмите на кнопку «Редактировать».
5. Выберите нужного пользователя или группу и установите необходимые разрешения, например, «Полный доступ».
6. Нажмите на кнопку «Применить» и «ОК», чтобы сохранить изменения.
Теперь вы должны иметь доступ к сохранению файлов в выбранной папке или на указанном диске. Помните, что изменение прав доступа может повлиять на безопасность вашей системы, поэтому будьте осторожны и устанавливайте только необходимые разрешения.
Администраторские права
Для решения проблемы «Не удалось сохранить в этом месте из-за отсутствия разрешения» вам может понадобиться повышение уровня доступа до администратора. Администраторские права позволят вам вносить изменения в системные файлы и папки, что может исправить ошибку сохранения.
Чтобы получить администраторские права, обратитесь к администратору вашего компьютера или системному администратору. Они смогут назначить вам соответствующие права, чтобы вы могли без проблем сохранять файлы в нужных местах.
Повышение привилегий
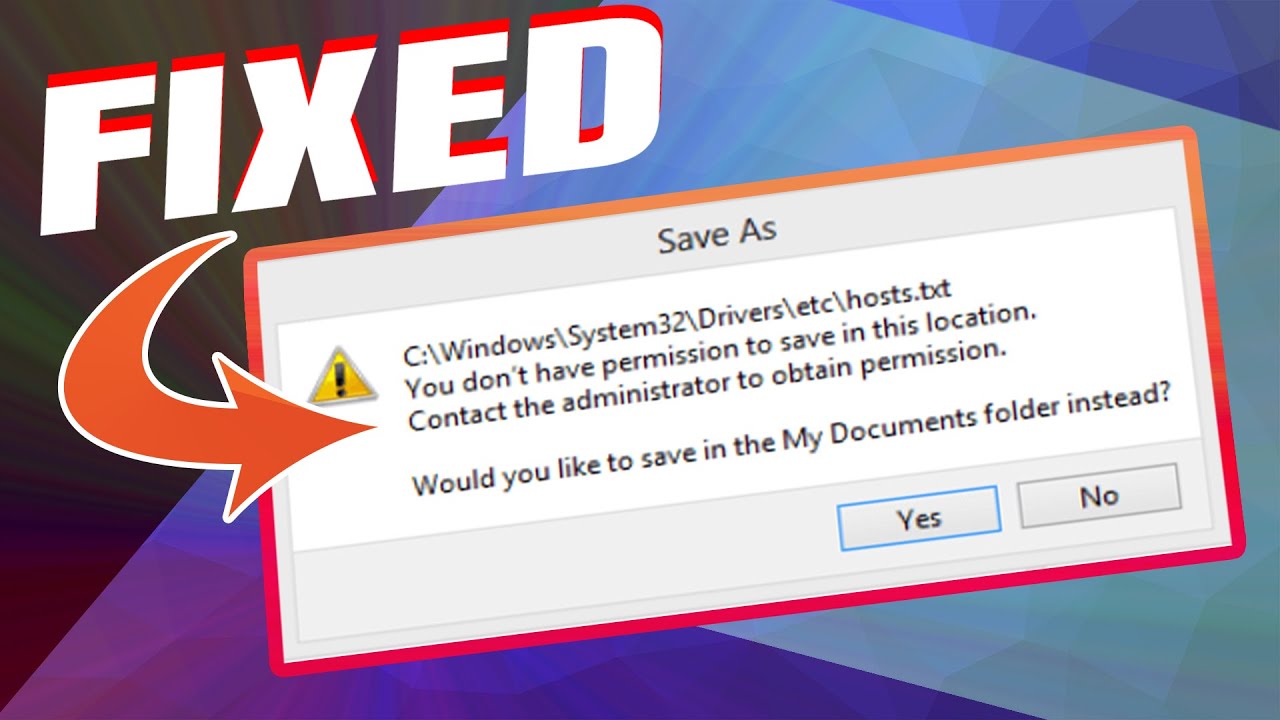
Если вы столкнулись с сообщением об отсутствии разрешения для сохранения в данном месте, это может быть вызвано недостаточными правами доступа.
Чтобы повысить свои привилегии и получить доступ к сохранению файлов в нужном месте:
- Убедитесь, что вы вошли в систему под учетной записью администратора или учетной записью с необходимыми правами доступа.
- Попробуйте запустить приложение или процесс от имени администратора. Для этого щелкните правой кнопкой мыши на ярлыке приложения и выберите «Запустить от имени администратора».
- Проверьте настройки безопасности и привилегии доступа к папке или диску, где вы пытаетесь сохранить файл. Убедитесь, что у вас есть права на запись в этом месте.
- Попробуйте временно отключить антивирусное программное обеспечение или программное обеспечение защиты, которое может блокировать доступ к сохранению файлов.
Проверка настройки защиты
Прежде чем приступить к решению проблемы с доступом к сохранению файла, необходимо проверить настройки защиты вашей операционной системы. Для этого вам потребуется выполнить следующие шаги:
| 1. | Убедитесь, что у вас есть административные права на этом компьютере. Если у вас ограниченные права доступа, обратитесь к администратору системы. |
| 2. | Проверьте настройки Windows Defender или других антивирусных программ. Возможно, они блокируют сохранение файла в определенной папке. |
| 3. | Проверьте права доступа к папке, в которую вы пытаетесь сохранить файл. Убедитесь, что у вас есть разрешение на запись в эту папку. |
| 4. | Исключите возможность ошибки в системе защиты. Попробуйте временно отключить антивирусные программы и проверить, произойдет ли ошибка снова. |
Настройки безопасности
Обновите учетную запись пользователя: Убедитесь, что учетная запись пользователя имеет достаточные права доступа к папке, в которой вы пытаетесь сохранить файл. Проверьте уровень привилегий, чтобы избежать ошибки «Нет разрешения на сохранение в этом месте».
Проверьте разрешения папки: Убедитесь, что папка, в которую вы хотите сохранить файл, доступна для записи. Измените права доступа к папке на «Запись» для вашего пользователя или группы, чтобы предотвратить ошибку.
Отключите защиту от записи: Временно отключите программное обеспечение защиты от записи или блокировки папок, которое может препятствовать сохранению файлов. После сохранения файла вам необходимо снова включить защиту для безопасности данных.