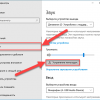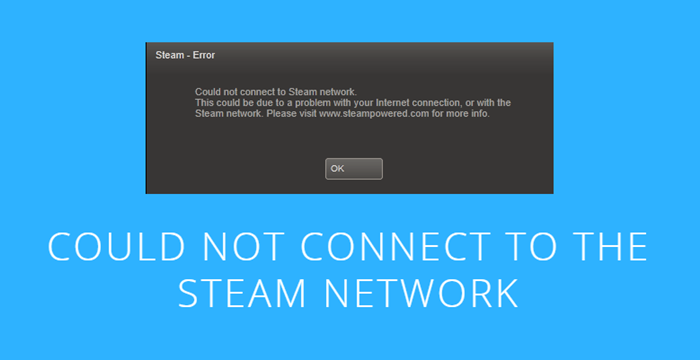
Интернет – важная часть нашей повседневной жизни, но порой даже самые надежные и стабильные сервисы могут подвести. Ничто не может вызвать больше раздражения, чем невозможность подключиться к популярной платформе игровой индустрии и насладиться своими любимыми играми. Критическая ошибка при подключении к одной из самых известных онлайн-площадок затронула множество игроков, вызвав волны недовольства и разочарования.
В данной статье мы представим вам некоторые возможные варианты, которые помогут вам справиться с проблемой подключения к игровой платформе. Представленные решения помогут вам освоиться в мире настройки сеть и избавиться от необходимости обращаться за помощью к экспертам.
Прежде всего, важно понять, что проблемы с подключением к Steam могут вызваны разными факторами, начиная от сбоев в интернет-соединении и настроек брандмауэра, и заканчивая техническими проблемами с сетевым оборудованием. Поэтому самое первое действие, которое вам следует предпринять, это убедиться, что ваше интернет-соединение стабильно и настроено корректно. Если возникли сомнения, попробуйте перезагрузить модем и роутер, а также проверьте соединение на другом устройстве.
Решение трудностей в установке связи с платформой Steam

Ниже приведены несколько ключевых шагов, которые помогут вам решить эти проблемы:
- Проверьте ваше интернет-соединение. Первым делом, убедитесь, что ваше интернет-соединение работает корректно и стабильно. Можно воспользоваться различными онлайн-инструментами или попробовать открыть другие веб-сайты, чтобы убедиться, что проблема не связана с вашим интернетом.
- Проверьте настройки брандмауэра. Иногда проблемы возникают из-за настроек брандмауэра, которые блокируют доступ к Steam. Убедитесь, что Steam разрешено в настройках брандмауэра и имеет доступ к интернету.
- Проверьте наличие обновлений. Убедитесь, что ваш клиент Steam и операционная система обновлены до последней версии. Наличие устаревшего программного обеспечения может вызывать проблемы с подключением.
- Измените регион сервера. В Steam существует возможность изменить регион сервера, с которым вы пытаетесь соединиться. Попробуйте выбрать другой регион и проверить, улучшится ли ваше соединение.
- Выполните проверку целостности файлов Steam. Steam предлагает функцию проверки целостности файлов, которая может помочь обнаружить и исправить проблемы с установленными играми или самим клиентом Steam.
- Отключите VPN или прокси-серверы. Использование VPN или прокси-серверов может иногда вызывать проблемы с подключением к Steam. Попробуйте временно отключить их и повторить попытку подключения.
Следуя этим советам, вы увеличите шансы на успешное подключение к платформе Steam и сможете наслаждаться своими любимыми играми снова!
Исправление проблем с подключением к сети Steam
Данная статья посвящена решению распространенной ошибки, возникающей при попытке подключиться к сети Steam. Мы предоставим вам несколько полезных советов, которые помогут вам справиться с этой проблемой и снова наслаждаться игровым процессом без лишних помех.
- Проверьте настройки брандмауэра
- Убедитесь в стабильности интернет-соединения
- Очистите кэш и временные файлы
- Проверьте наличие обновлений для клиента Steam
- Отключите антивирусное программное обеспечение
Перед тем как приступить к решению проблемы, рекомендуется убедиться в наличии стабильного интернет-соединения и правильности настроек брандмауэра. В некоторых случаях, причиной невозможности подключения к сети Steam может быть ограничение доступа со стороны брандмауэра.
Еще одна причина возникновения данной проблемы — наличие некорректных временных файлов или кэша, которые могут мешать правильной работе клиента Steam. Удаление этих файлов может помочь восстановить подключение к сети. Не забудьте сделать резервную копию важных данных перед удалением.
Также необходимо проверить наличие обновлений для клиента Steam. Возможно, причиной невозможности подключения является устаревшая версия программы, которая требует обновления.
Если после выполнения вышеперечисленных действий проблема не исчезла, возможно, антивирусное программное обеспечение блокирует доступ клиента Steam к сети. Рекомендуется временно отключить антивирус и проверить, возможно ли подключиться к сети Steam без его вмешательства.
Если ни одно из вышеперечисленных решений не помогло решить проблему, стоит обратиться в службу поддержки Steam для получения дополнительной помощи и рекомендаций.
Проверка соединения с интернетом
Перед тем, как приступить к выполнению специфических действий по устранению проблем с подключением, важно убедиться, что Ваш компьютер или устройство имеет активное и стабильное соединение с онлайн-ресурсами.
Для проверки соединения с интернетом, можно использовать несколько простых методов, которые позволят определить работоспособность сетевого подключения:
1. Проверьте физическое подключение: убедитесь, что все кабели правильно подключены к вашему устройству и роутеру (или модему). Убедитесь, что все указатели на оборудовании горят или мигают без проблем.
2. Перезагрузите маршрутизатор или модем: иногда некоторые проблемы с подключением могут быть решены простым перезапуском сетевого оборудования. Отключите его от электропитания на несколько секунд, а затем включите обратно и дождитесь, пока все индикаторы стабильно загорятся.
3. Проверьте настройки безопасности: убедитесь, что настройки брандмауэров или антивирусных программ не блокируют доступ к сетевым ресурсам, таким как Steam. Проверьте правила фаервола или временно отключите антивирусное программное обеспечение, чтобы убедиться, что они не являются источником проблемы.
4. Используйте другое устройство для проверки: если у вас есть другое устройство с доступом в интернет (например, смартфон или планшет), попробуйте подключиться через него. Если соединение устанавливается без проблем, это может указывать на проблему с вашим исходным устройством или его настройками.
5. Обратитесь к своему интернет-провайдеру: если ни один из вышеперечисленных методов не помогает решить проблему, свяжитесь с технической поддержкой вашего интернет-провайдера. Они могут провести проверку соединения с вашим устройством и предложить дополнительные рекомендации или решения.
Проверка соединения с интернетом играет важную роль в устранении множества проблем, связанных с подключением к сети Steam. При наличии стабильного соединения, пользователи смогут насладиться играми и другими функциями без преград и проблем.
Восстановление подключения: идея раздела
При возникновении проблем с подключением к онлайн-платформе, важно осуществить перезагрузку роутера и компьютера для восстановления стабильной связи. В данном разделе рассмотрим подробности и необходимые шаги для успешной перезагрузки обоих устройств.
1. Перезагрузка роутера:
Один из первых шагов, которые следует предпринять при возникновении проблем с подключением, это перезагрузка роутера. Данное действие позволяет обновить сетевые настройки устройства, исправить временные сбои и сбросить все поврежденные или заблокированные соединения. Для этого:
— Отключите роутер от электропитания.
— Подождите несколько секунд и подключите роутер обратно к электропитанию.
— Дождитесь полной загрузки роутера и осуществите повторную попытку подключения.
2. Перезагрузка компьютера:
Помимо перезагрузки роутера, следует также перезапустить компьютер, чтобы очистить память и восстановить сетевые настройки операционной системы. Для этого:
— Закройте все открытые программы и сохраните все необходимые данные.
— Выберите опцию «Перезагрузить» в меню «Пуск» или нажмите сочетание клавиш «Ctrl + Alt + Delete» и выберите «Перезагрузить».
— После перезагрузки компьютера повторите попытку подключения к платформе Steam.
Примечание: Перед перезагрузкой роутера и компьютера убедитесь, что устройства отключены от источника питания и выключены.
Перезагрузка роутера и компьютера является одним из простых и эффективных способов восстановления подключения к Steam. При наличии дополнительных сложностей или неустранимых проблем рекомендуется обратиться к специалисту для технической поддержки.
Проверка наличия ограничений в защитной системе
При возникновении проблемы с подключением к сети Steam может потребоваться проверка наличия блокировок в настройках брандмауэра вашего компьютера. В данном разделе мы рассмотрим необходимые шаги для выявления и устранения возможных ограничений, которые могут мешать вашему обмену данными с Steam.
Проверка наличия блокировок в брандмауэре представляет собой важный этап в процессе устранения проблем с подключением к сети Steam. Блокировки могут быть вызваны как системными настройками, так и настройками фаервола, поэтому важно исключить возможность наличия таких ограничений для корректной работы платформы Steam.
Перед выполнением любых действий рекомендуется обратиться к документации вашей операционной системы, в которой указаны инструкции по изменению настроек брандмауэра. Приступая к проверке наличия блокировок в брандмауэре, следуйте следующим рекомендациям:
- Откройте «Панель управления» и перейдите в раздел «Системная безопасность» или «Безопасность и центр обновления».
- Выберите «Брандмауэр Windows» или «Настройка брандмауэра».
- Проверьте, необходимо ли разрешить Steam или любые связанные с ним приложения доступ к интернету. Если Steam не указан в списке разрешенных программ, добавьте его вручную. Если Steam уже присутствует в списке, убедитесь, что доступ к интернету разрешен для этой программы.
- Проверьте настройки фаервола или антивирусной программы, которые могут блокировать соединение с Steam. В случае необходимости, создайте исключение для Steam и его компонентов.
- После внесения изменений сохраните настройки и перезапустите компьютер.
Проведение проверки наличия блокировок в брандмауэре позволит исключить возможность наличия ограничений, которые могут помешать подключению к сети Steam. Убедитесь, что Steam и его компоненты имеют необходимые разрешения для доступа к интернету, а также проверьте настройки фаервола и антивирусной программы, которые могут ограничивать обмен данными с платформой.
Технические решения для устранения сложностей подключения
В этом разделе мы представляем ряд решений, которые могут помочь вам избавиться от проблем с установлением соединения и обмену данными в популярной платформе для онлайн-игр. При использовании этих технических решений вы сможете максимально оптимизировать работу вашей системы и наладить стабильное подключение к сети игрового сервиса.
Первым и важным шагом в решении сложностей соединения является проверка настройки вашей интернет-сети. Убедитесь, что ваш маршрутизатор или модем исправно работает и правильно настроен. Также проверьте, не является ли ваша локальная сеть перегруженной или неправильно настроенной. Если такие проблемы обнаружены, попробуйте перезапустить ваш маршрутизатор и применить основные настройки.
Вторым шагом будет устранение возможных программных конфликтов, которые могут влиять на подключение к Steam.
Если вы используете брандмауэр или антивирусное программное обеспечение, они могут блокировать соединение с Steam сетью. Проверьте настройки программного обеспечения и убедитесь, что Steam отмечен как доверенное приложение и имеет полные разрешения для сетевого подключения.
Также, вы можете проверить, не блокирует ли какое-либо другое программное обеспечение сетевое подключение Steam. Закройте все другие приложения и процессы, которые могут конфликтовать с Steam, и повторите попытку подключения.
Если все вышеперечисленные действия не помогли, попробуйте временно отключить или отключить полностью программное обеспечение VPN или прокси-сервера, если оно было установлено на вашем устройстве. В некоторых случаях, эти программы могут вызывать конфликты и проблемы с подключением к Steam.
И последним шагом, но не менее важным, является обновление драйверов вашей сетевой карты. Загрузите и установите актуальные драйверы для вашей сетевой карты с официального сайта производителя. Устаревшие драйверы могут стать причиной проблем с подключением к Steam и другим онлайн-сервисам.
Настройка прокси-сервера: действия для устранения проблем с подключением к Steam
Одной из распространенных причин возникновения проблем с подключением к Steam может быть неправильная конфигурация прокси-сервера. В данном разделе будут представлены основные шаги по изменению настроек прокси-сервера, помогающие решить проблему и обеспечить стабильное подключение к платформе Steam.
Перед началом процедуры изменения настроек прокси-сервера необходимо убедиться, что имеются соответствующие права доступа к системным настройкам. Далее следует следовать указанным ниже инструкциям:
- Откройте раздел «Настройки» платформы Steam, используя интерфейс пользователя.
- Перейдите в секцию «Параметры» или аналогичный раздел, где доступна настройка сетевых соединений.
- В списке настроек найдите пункт, отвечающий за прокси-сервер, и перейдите в режим редактирования параметров.
- В открывшемся окне настройки прокси-сервера отредактируйте следующие поля:
- Тип прокси-сервера: выберите соответствующий тип (HTTP, HTTPS, SOCKS), который согласуется с вашим прокси-сервером и сетевыми требованиями.
- Адрес прокси-сервера: укажите адрес сервера или его IP-адрес.
- Порт прокси-сервера: введите номер порта, соответствующий прокси-серверу.
- Имя пользователя и пароль: если требуется авторизация, введите соответствующие учетные данные.
После внесения изменений сохраните настройки и закройте окно. Попробуйте подключиться к Steam снова и убедитесь, что проблема с подключением была успешно устранена.
В случае, если указанные инструкции не помогли решить проблему, рекомендуется связаться с технической поддержкой Steam или провайдером интернет-соединения для получения дополнительной помощи и консультации.
Очистка кэша и временных файлов
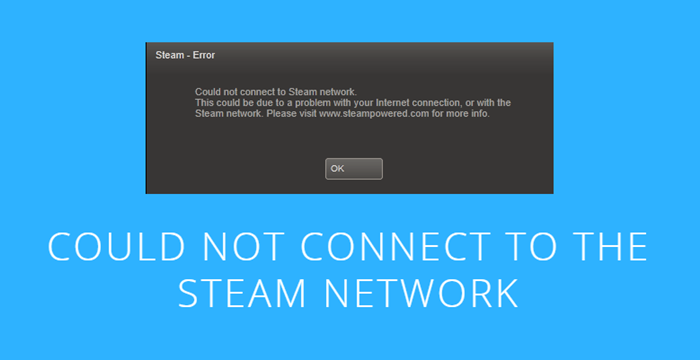
Когда возникают проблемы соединения с платформой Steam, одним из эффективных способов их решения может быть очистка кэша и временных файлов. Это процесс, в результате которого удаляются ненужные или поврежденные данные, оставленные системой или приложениями, что может помочь устранить возникшие ошибки и проблемы.
Очистка кэша
Кэш включает в себя временные файлы и данные, хранящиеся на вашем устройстве для ускорения загрузки и работы приложений, включая платформу Steam. Однако, со временем кэш может накапливаться и становиться перегруженным, что может приводить к сбоям или проблемам соединения. Очистка кэша может помочь восстановить нормальную работу платформы.
Прежде чем приступить к очистке кэша, важно понять, что это действие может удалить временные файлы, сохраненные данные и войти во влияние последних обновлений или изменений.
У каждого устройства существуют разные способы очистки кэша, но обычно это можно сделать через настройки системы или приложения. Поиск в Интернете или обращение к руководству пользователя вашего устройства поможет найти конкретные инструкции по очистке кэша для вашей системы.
Удаление временных файлов
Временные файлы – это файлы, которые создаются системой или приложениями в процессе их работы. Они могут использоваться для хранения временных данных или промежуточных результатов. Однако, эти файлы могут накапливаться и занимать ценное пространство на диске, что может повлиять на производительность или функционирование приложений. Удаление временных файлов может помочь оптимизировать работу системы и устранить возможные проблемы с подключением к платформе Steam.
Перед удалением временных файлов, рекомендуется сделать резервную копию важной информации и проверить, что файлы, которые вы собираетесь удалить, никак не влияют на работу других программ или приложений.
У каждой операционной системы есть свои способы удаления временных файлов, но обычно это можно сделать через Панель управления или специальные программы для очистки диска. Инструкции по удалению временных файлов можно найти в руководстве пользователя вашей операционной системы или воспользоваться Поиском в Интернете.
Очистка кэша и временных файлов — это действия, которые стоит попробовать перед обращением в службу поддержки. В некоторых случаях они могут успешно решить проблемы соединения с платформой Steam, улучшить ее производительность и обеспечить более стабильное и безопасное использование.