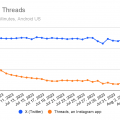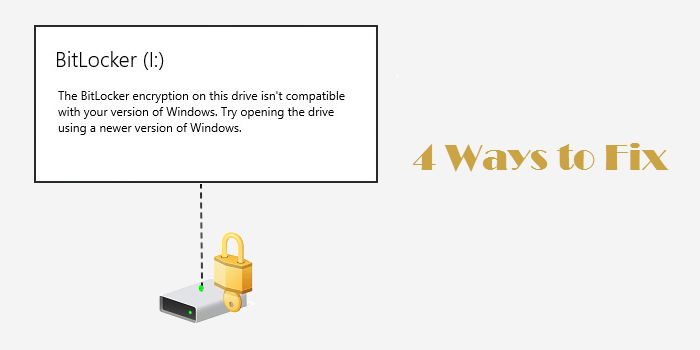
«Шифрование BitLocker на этом диске несовместимо» – это сообщение, с которым многие пользователи сталкиваются при попытке защитить свои данные с помощью BitLocker. BitLocker, интегрированное средство шифрования в операционных системах Windows, обеспечивает защиту конфиденциальности информации путем шифрования дискового пространства. Однако, иногда возникают проблемы с совместимостью, которые могут помешать включить шифрование на определенном диске.
Причины возникновения ошибки «Шифрование BitLocker на этом диске несовместимо» могут быть разнообразными – от отсутствия необходимых аппаратных требований до проблем с файловой системой диска. В этой статье мы рассмотрим несколько способов решения этой проблемы, чтобы вы могли успешно защитить свои данные с помощью BitLocker без лишних сложностей.
Решение проблемы BitLocker
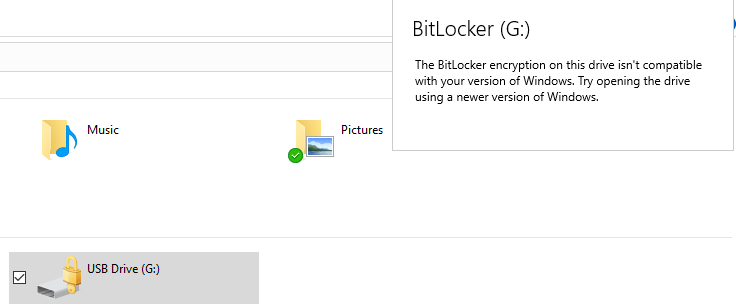
Для решения проблемы совместимости шифрования BitLocker на данном диске необходимо выполнить следующие шаги:
Шаг 1:
Проверьте, доступно ли обновление для вашей версии операционной системы. Обновите систему до последней версии Windows, чтобы исправить возможные ошибки совместимости.
Шаг 2:
Убедитесь, что диск соответствует требованиям BitLocker. Проверьте параметры диска, его форматирование и работоспособность.
Шаг 3:
Перезапустите службу BitLocker. Иногда перезапуск службы помогает решить проблемы с шифрованием на диске.
Шаг 4:
Если проблема не устранена, попробуйте отключить и заново включить BitLocker на диске.
После выполнения этих шагов проверьте совместимость шифрования BitLocker на данный диск. Если проблема все равно остается, обратитесь за помощью к специалисту или службе поддержки Microsoft.
Инструкция по устранению ошибки
Для исправления ошибки «BitLocker Encryption on This Drive Is Not Compatible» необходимо выполнить следующие шаги:
|
1. Подключите зашифрованный диск к компьютеру и откройте управление дисками. |
|
2. Нажмите правой кнопкой мыши на зашифрованном диске и выберите «Изменить букву и путь диска». |
|
3. Нажмите «Удалить» и подтвердите действие. Диск будет отключен. |
|
4. Подключите диск обратно и повторите шаги 1-3. |
|
5. Затем запустите командную строку от имени администратора и выполните следующую команду: |
|
6. После завершения отключения шифрования снова подключите диск и проверьте, что ошибка «BitLocker Encryption on This Drive Is Not Compatible» исчезла. |
Отключение BitLocker
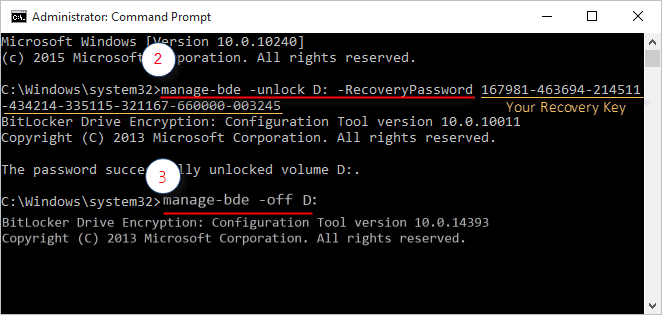
Отключить BitLocker можно с помощью следующих шагов:
- Откройте Панель управления и выберите раздел «Система и безопасность».
- Перейдите в «BitLocker Drive Encryption» и найдите нужный диск для отключения.
- Выберите «Управление ключами BitLocker» рядом с диском.
- В окне управления ключами нажмите «Отключить BitLocker».
- Дождитесь завершения процесса шифрования и введите пароль для снятия защиты.
После выполнения этих шагов BitLocker будет отключен с выбранного диска.
Проверка наличия обновлений
Прежде чем продолжить процесс шифрования с помощью BitLocker, убедитесь, что ваша операционная система обновлена. Для этого выполните следующие шаги:
| 1. | Откройте Параметры Windows, выбрав иконку «Параметры» в меню Пуск или нажав сочетание клавиш Win + I. |
| 2. | Выберите «Обновление и безопасность». |
| 3. | Нажмите «Проверить наличие обновлений» и дождитесь завершения процесса проверки. |
| 4. | Если доступны обновления, установите их и перезагрузите компьютер. |
После обновления операционной системы повторите попытку включения шифрования BitLocker.
Обновления для устранения ошибки
Если вы столкнулись с ошибкой «BitLocker Encryption on This Drive Is Not Compatible», рекомендуется выполнить обновление вашей операционной системы. Microsoft выпустила исправления для устранения этой проблемы. Чтобы получить обновления, выполните следующие шаги:
| 1. | Откройте меню «Параметры» в Windows. |
| 2. | Выберите «Обновление и безопасность». |
| 3. | Нажмите на «Проверить наличие обновлений» и установите все доступные обновления. |
| 4. | Перезагрузите компьютер после установки обновлений. |
После выполнения этих шагов проверьте, исправилась ли проблема с шифрованием BitLocker на вашем диске. Если проблема остаётся, обратитесь в службу поддержки Microsoft для дальнейшей помощи.
Установка последних обновлений Windows
Для устранения проблем с шифрованием BitLocker и других возможных ошибок в системе, важно регулярно обновлять Windows. Для этого выполните следующие шаги:
- Откройте настройки Windows: Нажмите на значок «Пуск», выберите «Настройки» и перейдите в раздел «Обновление и безопасность».
- Проверьте наличие обновлений: Нажмите кнопку «Проверить обновления» и дождитесь завершения поиска доступных обновлений.
- Установите обновления: Если обновления найдены, нажмите «Установить сейчас» и дождитесь завершения процесса установки.
- Перезагрузите компьютер: После установки обновлений перезагрузите компьютер, чтобы изменения вступили в силу.
После завершения этих шагов рекомендуется повторно проверить работу BitLocker и других функций шифрования на вашем компьютере.
Обновление драйверов
Для устранения проблемы с несовместимостью шифрования BitLocker на данном диске, рекомендуется обновить драйвера устройства. Для этого выполните следующие шаги:
1. Перейдите в Диспетчер устройств. Нажмите правой кнопкой мыши на кнопку «Пуск» и выберите «Диспетчер устройств».
2. Найдите устройство, связанное с проблемным диском. Обычно это будет дисковый контроллер или накопитель данных.
3. Нажмите правой кнопкой мыши на устройство и выберите «Обновить драйвер».
4. Выберите способ обновления драйвера: автоматическое или ручное. Рекомендуется выбрать автоматическое обновление для получения последних версий драйверов.
После обновления драйверов перезагрузите компьютер и проверьте работу BitLocker на данном диске.
Другие способы решения проблемы
Если вы столкнулись с сообщением «Fixed: BitLocker Encryption on This Drive Is Not Compatible» при попытке зашифровать диск, то вот несколько других способов, которые могут помочь:
| 1. | Попробуйте запустить службу «Битлокер» и выполнить защиту диска с помощью команды «manage-bde -on», указав правильный параметр для выбранного диска. |
| 2. | Убедитесь, что диск не имеет повреждений секторов или фрагментации, которые могут препятствовать шифрованию. Выполните проверку диска и исправление ошибок при необходимости. |
| 3. | Обновите драйвера устройств, связанных с вашим диском, а также операционную систему до последних версий, чтобы избежать возможных конфликтов и ошибок. |