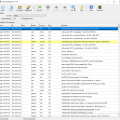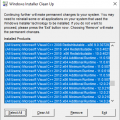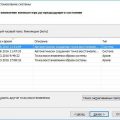В современном мире компьютеры стали нашими надежными помощниками и верными спутниками в выполнении различных задач. Однако, как и любая сложная техника, они подвержены случайным сбоям и неисправностям. Одной из страшных ошибок, с которой пользователь может столкнуться, является сообщение о неисправности диска в операционной системе.
Обнаружив такое сообщение, неопытный пользователь пугается и теряется, не зная, что предпринять. Весьма здраво реагировать на это предупреждение сразу и принять меры для предотвращения возможной потери данных. Один из возможных вариантов решения данной проблемы – проверить систему на наличие вредоносного ПО и вирусов с помощью антивирусных программ, которые строго рекомендуется использовать для защиты компьютера.
Тем не менее, чтобы разобраться с проблемой, все же стоит прочитать сообщение внимательно и попытаться разобраться в его содержании. Очень часто ошибка о неполадке диска связана с физическими повреждениями самого устройства, что может требовать замены или ремонта.
Как устранить сообщение об ошибке в Windows 10/8/7, связанное с обнаружением проблемы жесткого диска
Тем не менее, не стоит паниковать. В данном разделе мы подробно рассмотрим несколько методов, которые помогут вам исправить данную ошибку и восстановить полноценную работу вашего компьютера.
1. Проверка целостности файловой системы
Одной из возможных причин возникновения сообщения об ошибке может быть повреждение файловой системы на жестком диске. Чтобы исправить эту проблему, вы можете воспользоваться встроенной утилитой Windows — «Проверкой диска». Она позволяет автоматически проверить и исправить ошибки в файловой системе, которые могут вызывать проблемы с жестким диском.
Для запуска «Проверки диска» вам необходимо открыть проводник, выбрать раздел с вашим жестким диском, щелкнуть правой кнопкой мыши по нему и выбрать «Свойства». Затем перейдите на вкладку «Инструменты» и нажмите на кнопку «Проверка». Следуйте инструкциям на экране и дождитесь завершения процесса.
2. Удаление ненужных файлов и программ
Еще одной причиной проблемы могут быть переполненные дисковое пространство или наличие ненужных файлов и программ на жестком диске. Чтобы исправить данную ситуацию, рекомендуется выполнить очистку диска и удаление ненужных программ.
Для выполнения очистки диска откройте проводник, выберите раздел с жестким диском, щелкните правой кнопкой мыши и выберите «Свойства». Перейдите на вкладку «Общие» и нажмите на кнопку «Очистить диск». Выберите необходимые опции для очистки и нажмите «OK».
Для удаления ненужных программ откройте «Панель управления», выберите «Программы и компоненты», найдите ненужную программу в списке и щелкните на нее правой кнопкой мыши. Выберите «Удалить» и следуйте инструкциям на экране.
3. Обновление драйверов
Драйверы, отвечающие за работу жесткого диска, также могут быть причиной проблемы. Они могут стать устаревшими или поврежденными, что приводит к возникновению ошибок. Для устранения данной проблемы рекомендуется обновить драйверы вашего жесткого диска до последней версии.
Для обновления драйверов откройте «Диспетчер устройств», найдите раздел «Дисковые устройства» и раскройте его. Щелкните правой кнопкой мыши на вашем жестком диске и выберите «Обновить драйвер». Выберите опцию «Автоматическое обновление драйвера» и следуйте инструкциям на экране.
Эти три метода помогут вам исправить ошибку «Windows Detected a Hard Disk Problem» в Windows 10/8/7 и восстановить нормальную работу вашего компьютера. Учтите, что если проблема остается и сообщение об ошибке продолжает появляться, рекомендуется обратиться к профессионалам или специалистам по компьютерам для дальнейшей диагностики и решения проблемы.
Проверка наличия проблемы на жестком диске
Обнаружение возможных неисправностей на жестком диске
Жесткий диск является важной частью компьютерной системы, отвечающей за хранение и доступ к данным. Возникающие проблемы с жестким диском могут привести к потере данных и снижению производительности компьютера. Поэтому крайне важно регулярно проверять наличие возможных неисправностей на жестком диске и принимать меры предотвращения проблем.
Симптомами возможных проблем на жестком диске могут быть:
- медленная загрузка операционной системы;
- зависания и вылеты программ;
- появление ошибок чтения или записи данных;
- неожиданное отключение компьютера;
- щелчки или скрежет при работе диска;
- недоступность или исчезновение файлов;
- увеличение времени доступа к информации;
- повторное появление ошибок после их исправления.
Проверка наличия проблемы на жестком диске поможет вовремя выявить неисправности и принять необходимые меры для их устранения:
- использование специальных программ для диагностики жесткого диска;
- анализ журналов событий и системных сообщений;
- процедуры сканирования и проверки файловой системы;
- проверка поверхности диска на наличие ошибок;
- выполнение резервного копирования данных.
Кроме того, желательно регулярно обновлять драйверы, устанавливать обновления операционной системы и использовать антивирусное программное обеспечение для предотвращения возможных проблем на жестком диске.
Использование инструмента проверки диска операционной системы Windows
Основное предназначение инструмента проверки диска Windows заключается в определении и исправлении ошибок на жестком диске, обнаружение плохих секторов и предотвращение возможного отказа диска. Обычно, информация о состоянии диска появляется в виде сообщений, указывающих на необходимость выполнения проверки и исправления.
Процесс использования инструмента проверки диска Windows включает несколько шагов. Сначала, необходимо открыть окно «Мой компьютер» и выбрать нужный диск для проверки. Затем, производится открытие свойств диска, где находится функция «Проверка диска». После выбора этой функции, система предложит выполнить проверку диска, исключив возможность утери данных и исправив выявленные ошибки.
Важно отметить, что использование инструмента проверки диска Windows не является гарантией полного исправления проблем с жестким диском. В случае серьезных повреждений или отказа диска, возможно потребуется замена жесткого диска. Однако, регулярное использование этого инструмента позволяет своевременно обнаруживать и исправлять некритические проблемы, что способствует длительной и стабильной работе вашего компьютера.
Проверка состояния HDD через BIOS
В данном разделе мы рассмотрим процесс проверки состояния жесткого диска (HDD) через систему BIOS. Это важная процедура, которая позволяет узнать о возможных проблемах с жестким диском и принять соответствующие меры для их устранения.
- 1. Запуск BIOS
- 2. Навигация в BIOS
- 3. Поиск опций HDD
- 4. Включение SMART
- 5. Запуск самодиагностики
- 6. Анализ результатов
Для начала проверки состояния HDD необходимо включить или перезагрузить компьютер. Во время загрузки нажмите определенную клавишу (обычно это F2, F10 или Del), чтобы войти в систему BIOS.
После успешного входа в BIOS, используйте клавиатуру для навигации по меню. Найти раздел, связанный с жестким диском или хранением данных.
В разделе, связанном с HDD, найдите настройки для проверки состояния диска. Эти настройки могут называться «SMART» или «HDD Diagnostics».
Если SMART (Self-Monitoring, Analysis and Reporting Technology) не включен, активируйте эту опцию. Она позволяет мониторить состояние жесткого диска и выдавать предупреждения о возможных проблемах.
После включения SMART, найдите опцию для запуска самодиагностики жесткого диска. Это позволит провести тестирование диска и проверить его работоспособность.
После завершения самодиагностики, BIOS выведет результаты проверки состояния жесткого диска. Обратите внимание на любые ошибки или предупреждения, которые могут указывать на проблемы с диском.
Проверка состояния жесткого диска через BIOS является важной процедурой, которая позволяет выявить проблемы с диском и принять соответствующие меры. Регулярное проведение такой проверки поможет предотвратить потерю данных и продлить срок службы жесткого диска.
Инструмент синхронизации дисков: поддержка и безопасность информации
Основная цель этого инструмента — предупреждение возможных ошибок и сбоев в работе вашего диска, таких как потеря данных, повреждение файловой системы или неработоспособность диска. Он обеспечивает контроль, резервное копирование и восстановление данных, а также возможность управления и мониторинга состояния дискового пространства.
Использование инструмента синхронизации дисков помогает предотвратить возможные ошибки, оптимизировать производительность системы, а также защитить вашу информацию от потери или повреждения. Программа обнаруживает и решает проблемы, связанные с дисковым пространством, и позволяет установить оптимальное состояние работы системы.
Преимущества использования инструмента синхронизации дисков:
- Предотвращение потери данных: синхронизация дисков позволяет создавать резервные копии и восстанавливать данные, что позволяет предотвратить потерю информации в случае сбоя системы или повреждения диска.
- Улучшение производительности: инструмент синхронизации дисков помогает оптимизировать использование пространства и распределение данных на дисках, что может снизить время доступа к информации и повысить производительность системы.
- Обеспечение безопасности: правильная синхронизация дисков позволяет обнаружить и решить проблемы, связанные с дисковым пространством, а также предотвратить повреждение файловой системы или диска в целом, обеспечивая безопасность вашей информации.
Использование инструмента синхронизации дисков является одним из способов предотвратить возникновение и исправить проблемы с вашими дисками, обеспечить защиту и безопасность вашей информации и улучшить производительность вашей системы.
Запуск инструмента на регулярной основе
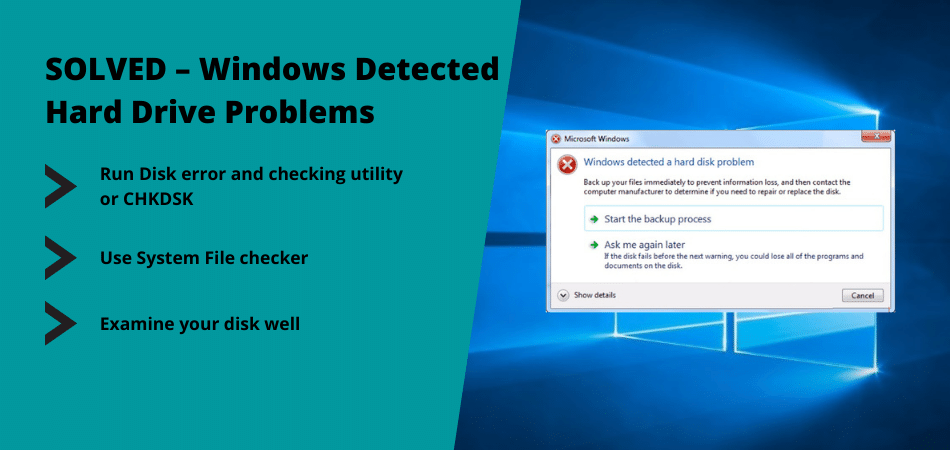
Поддерживайте надежность и безопасность вашего компьютера, выполняя запуск инструмента, который поможет протестировать и исправить возможные проблемы с хранилищем данных.
Для поддержания стабильной работы вашей операционной системы рекомендуется регулярно запускать специальный инструмент, который поможет обнаружить и предотвратить возникновение ошибок в файловой системе и возможные проблемы с жестким диском.
Инструмент может быть запущен как в ручном режиме, так и на автоматической основе, в зависимости от вашего уровня доверия и необходимость постоянной проверки состояния диска.
Запуск инструмента на регулярной основе имеет несколько преимуществ:
— Предотвращение возможной потери данных и сбоев операционной системы
— Обеспечение более высокой производительности компьютера и уменьшение времени загрузки системы
— Предупреждение о возможных проблемах с жестким диском и действование заблаговременно
— Снижение риска поломки и сокращение расходов на ремонт оборудования
Будьте внимательны и ответственны в отношении состояния вашего жесткого диска, чтобы избежать потери важных данных и проблем с работой операционной системы.
Планирование резервного копирования данных
Для обеспечения надежного резервного копирования данных рекомендуется разработать и реализовать план резервного копирования. Это подразумевает создание системы, которая автоматически выполняет периодические резервные копии всех важных файлов и папок. Надежная система резервного копирования должна быть готова к обнаружению изменений в файлах и автоматическому обновлению резервной копии, чтобы минимизировать потенциальные потери данных.
Определение частоты выполнения резервного копирования является важным аспектом планирования. Это зависит от индивидуальных потребностей и приоритетов, а также от объема и важности ваших данных. Некоторые пользователи могут предпочесть ежедневное резервное копирование, чтобы минимизировать потерю каких-либо изменений, в то время как другим пользователям может быть достаточно еженедельного или ежемесячного резервного копирования. Рекомендуется учитывать также доступное место для хранения резервных копий и время, затрачиваемое на процесс резервного копирования.
Кроме выполнения регулярного резервного копирования, следует также обратить внимание на выбор соответствующего подхода к хранению резервных копий. Здесь варианты могут включать использование внешних жестких дисков, памяти на сетевом хранилище (NAS), облачных хранилищ данных или других устройств. Каждый из этих вариантов имеет свои преимущества и недостатки, и выбор должен основываться на ваших индивидуальных потребностях и предпочтениях.
Важно помнить, что планирование резервного копирования данных является важным шагом для обеспечения безопасности и сохранности ваших данных. Правильно разработанный план с регулярными и автоматизированными резервными копиями поможет минимизировать потерю данных при неисправностях и обеспечит вам спокойствие и уверенность в сохранности ваших ценных информации.
Обновление драйверов и программ для решения проблемы
Один из способов устранения трудностей, возникающих при работе с операционной системой, заключается в обновлении драйверов и программ. Данная процедура поможет устранить возможные несовместимости, повысить производительность компьютера и исправить различные ошибки.
Основной причиной возникновения проблем с жестким диском может быть устаревший, поврежденный или несовместимый драйвер или программа. Поэтому регулярное обновление этих компонентов является неотъемлемой частью поддержки и оптимизации системы.
Обновление драйверов и программ можно производить различными способами. Один из самых удобных и надежных методов – использование официальных сайтов производителей соответствующих компонентов. На таких сайтах можно найти последние версии драйверов и программ для операционной системы, а также инструкции по их установке и настройке.
При обновлении драйверов и программ необходимо обратить внимание на совместимость с операционной системой. Некорректно установленные или несовместимые компоненты могут привести к дальнейшим ошибкам и сбоям работы системы. Поэтому перед установкой желательно прочитать системные требования и рекомендации производителя.
Важно отметить, что обновление необходимо проводить не только для основных компонентов, таких как драйверы графической карты, звуковой карты и сетевой карты, но и для других, менее очевидных, компонентов. Например, драйвера USB-портов, клавиатуры и мыши, а также программы для работы с антивирусными системами и системами безопасности.
Общая рекомендация – регулярно проверять наличие обновлений для драйверов и программ, устанавливать их и следить за актуальностью компонентов. Такой подход поможет избежать проблем и обеспечить стабильную работу операционной системы.
Оновлення драйверів для жорсткого диска: збереження стабільності та ефективності роботи
| Переваги оновлення драйверів: |
|---|
| 1. Оптимізація продуктивності: |
| Актуалізовані драйвери можуть поліпшити швидкість інтерфейсу між операційною системою та жорстким диском, що робить можливим швидше завантаження системи і виконання операцій з диском. Більш ефективна робота усіх компонентів комп’ютера дозволяє збільшити продуктивність та зручність використання. |
| 2. Виправлення потенційних проблем: |
| Оновлені драйвери часто включають виправлення помилок і усунення недоліків, виявлених після випуску попередньої версії. Це дозволяє уникнути таких проблем, як незроблені з’єднання, незрозумілі повідомлення про помилки та інші неполадки, що можуть виникати при використанні застарілих драйверів. |
| 3.Сумісність з операційною системою: |
| Оновлення драйверів дозволяють забезпечити сумісність з останніми версіями операційних систем, що забезпечує стійку та безперебійну роботу вашого жорсткого диска з усіма функціями системи. |
Таким чином, оновлення драйверів для жорсткого диска позитивно впливає на усі аспекти роботи вашої системи, забезпечуючи стабільність, швидкість та надійність взаємодії з диском. Регулярне оновлення драйверів рекомендується для забезпечення оптимальної продуктивності та виключення можливих проблем, пов’язаних з застарілими та пошкодженими драйверами.