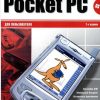Играя в свои любимые игры на Epic Games Launcher, вы можете столкнуться с ошибкой «Недопустимый диск», которая может помешать вам наслаждаться геймингом. Эта проблема может возникнуть из-за неправильного назначения пути к диску, на котором установлен клиент Epic Games. Но не волнуйтесь, мы подготовили подробное руководство по исправлению этой ошибки, которое поможет вам справиться с ней легко и быстро.
В этой статье мы рассмотрим несколько методов решения проблемы с «Недопустимым диском» в Epic Games Launcher. Мы пройдемся по шагам поочередно, чтобы вы могли освоиться с процессом и успешно устранить данную ошибку. Таким образом, далее вы найдете подробные инструкции и рекомендации по исправлению этой неприятной ситуации.
Исправляем проблему с неверным диском Epic Games Launcher
Если у вас возникла ошибка «Invalid Drive» при запуске Epic Games Launcher, следуйте этим шагам для исправления проблемы:
- Проверьте наличие диска: Убедитесь, что все диски на вашем компьютере доступны и работают корректно.
- Обновите Epic Games Launcher: Проверьте наличие обновлений для Epic Games Launcher и установите их, если они доступны.
- Переустановите Epic Games Launcher: Попробуйте удалить Epic Games Launcher и затем установить его заново.
- Измените путь установки: Проверьте путь установки Epic Games Launcher и убедитесь, что он указывает на корректный диск.
Следуя этим простым шагам, вы сможете исправить проблему с неверным диском Epic Games Launcher и насладиться игрой без проблем.
Проверяем наличие ошибки в Epic Games Launcher:
Прежде чем приступать к исправлению ошибки «Invalid Drive» в Epic Games Launcher, необходимо убедиться, что проблема действительно существует. Для этого выполните следующие шаги:
- Запустите Epic Games Launcher на вашем компьютере.
- Обратите внимание на возникающие ошибки или предупреждения при запуске программы.
- Проверьте, есть ли у вас несколько дисков на компьютере и заметите, какой из них является недоступным или неправильно определенным.
Если вы обнаружили указанные симптомы, то вероятно у вас есть проблема с диском, которую необходимо решить для нормального функционирования Epic Games Launcher.
Шаг 1. Поиск сообщения об ошибке
Шаг 2. Проверка прав доступа к диску

Если у вас по-прежнему возникает проблема с неверным диском, убедитесь, что у вас достаточные права доступа к диску, на который установлен Epic Games Launcher.
Для этого выполните следующие действия:
- Откройте Проводник Windows.
- Щелкните правой кнопкой мыши на диске, на который установлен Epic Games Launcher, и выберите «Свойства».
- Перейдите на вкладку «Безопасность» и убедитесь, что у вашего пользователя установлены права на чтение и запись для этого диска.
- Если у вас нет необходимых прав доступа, нажмите на кнопку «Изменить» и настройте соответствующие разрешения.
После выполнения этих действий перезапустите Epic Games Launcher и проверьте, устранилась ли проблема с неверным диском.
Используем специализированный инструмент:

Если остальные методы не помогли исправить проблему c неверным диском в Epic Games Launcher, попробуйте воспользоваться специализированным инструментом. Например, вы можете воспользоваться инструментом резервного копирования реестра для очистки мусорных файлов и исправления ошибок в реестре, которые могут быть причиной проблемы с диском. Также можно воспользоваться инструментами для проверки целостности файлов на жестком диске, чтобы убедиться, что проблема не связана с поврежденными файлами.
Шаг 1. Скачивание и установка программы Fix-IT
Для начала процесса исправления проблемы с неверным диском в Epic Games Launcher вам потребуется загрузить и установить программу Fix-IT. Следуйте инструкциям ниже:
| Шаг 1: | Перейдите на официальный сайт программы Fix-IT и найдите раздел загрузки приложения. |
| Шаг 2: | Нажмите на кнопку «Скачать» и дождитесь завершения загрузки файла установщика. |
| Шаг 3: | Запустите установщик Fix-IT и следуйте инструкциям на экране для установки программы на ваш компьютер. |
Шаг 2. Запуск инструмента и выбор пункта «Ремонт»
После запуска Epic Games Launcher выберите значок шестеренки в верхнем правом углу и откройте раздел «Параметры».
В открывшемся меню выберите «Диагностика» и затем нажмите на кнопку «Проверить».
После завершения проверки выберите пункт «Ремонт» и дождитесь завершения процесса восстановления.
Дополнительные решения и рекомендации:
Помимо вышеупомянутых способов решения проблемы с недействительным диском в Epic Games Launcher, есть несколько дополнительных решений и рекомендаций, которые могут помочь вам устранить эту ошибку:
| 1. | Проверьте целостность файлов системы. Выполните сканирование и исправление ошибок на диске, где установлен Epic Games Launcher. |
| 2. | Убедитесь, что у вас достаточно свободного места на диске, где установлен лаунчер. Недостаточное место на диске может вызывать ошибку. |
| 3. | Попробуйте запустить программу от имени администратора. Иногда это может помочь в решении проблем с доступом к диску. |
| 4. | Обновите драйверы для вашего привода. Убедитесь, что у вас установлены последние версии драйверов для вашего оборудования. |
| 5. | Попробуйте временно отключить антивирусное программное обеспечение или брандмауэр. Некоторые программы безопасности могут блокировать доступ к диску и вызывать ошибку. |