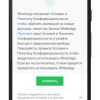Возможно, вы когда-то сталкивались с ситуацией, когда ваша любимая программа вдруг перестает работать, и вы получаете загадочное сообщение о том, что доступ к графическому оборудованию заблокирован. Вам может потребоваться устранить это препятствие, чтобы снова наслаждаться плавной работой приложения и полноценным использованием функций, которые оно предлагает.
Однако не отчаивайтесь! Существует несколько методов для устранения этой проблемы и возврата спокойствия и эффективности в работе с графическим оборудованием. В данной статье мы рассмотрим некоторые из них и поделимся полезными советами, которые помогут вам разобраться с проблемой, когда возникнет необходимость в решении ошибки доступа к графическому оборудованию.
Исправление ошибки доступа к графическому аппаратному обеспечению
Когда программа на вашем устройстве пытается получить доступ к графическому аппаратному обеспечению, возникает ошибка, блокирующая ее работу. Эта проблема может сильно ограничить ваш опыт использования приложения, однако ее можно решить с помощью нескольких простых шагов.
1. Обновите драйверы графической карты: Один из наиболее распространенных причин возникновения ошибки доступа — устаревший или поврежденный драйвер графической карты. Посетите официальный веб-сайт производителя вашей карты и загрузите последнюю версию драйверов, затем установите их на ваше устройство.
2. Проверьте антивирусное программное обеспечение: Иногда антивирусные программы могут блокировать доступ программы к графическому аппаратному обеспечению, считая его потенциально опасным. Проверьте настройки вашего антивирусного ПО и убедитесь, что они не мешают работе приложения. Вы можете временно отключить антивирусную программу или добавить приложение в список доверенных программ.
3. Измените настройки приложения: Попробуйте изменить настройки приложения, связанные с использованием графического аппаратного обеспечения. В некоторых случаях, установка определенных параметров может помочь решить проблему. Проверьте документацию приложения или обратитесь к разработчику для получения дополнительной информации о необходимых изменениях.
4. Переустановите приложение: Если все вышеперечисленные шаги не помогли, попробуйте переустановить приложение. Иногда поврежденные или неправильно установленные файлы приложения могут вызывать ошибки доступа к графическому аппаратному обеспечению. Удалите приложение полностью, загрузите его заново и выполните чистую установку.
Необходимо отметить, что эти шаги являются общими и могут варьироваться в зависимости от конкретных условий и требований каждого приложения. Если проблема не устраняется, рекомендуется обратиться к поддержке приложения или искать дополнительные ресурсы для получения дальнейших инструкций по устранению ошибки доступа к графическому аппаратному обеспечению.
Проверьте драйверы видеокарты
Периодическое обновление драйверов видеокарты является необходимым шагом для поддержания стабильной работы программ, требующих доступа к графическому аппарату. Несоответствие версий или устаревшие драйверы могут привести к проблемам, таким как блокировка доступа к графическому оборудованию.
- Перед тем, как приступить к обновлению драйверов, рекомендуется создать точку восстановления системы, чтобы в случае возникновения проблем с новой версией драйвера можно было быстро вернуться к предыдущему рабочему состоянию.
- Постепенное обновление драйверов рекомендуется для минимизации риска возникновения конфликтов или несовместимости с другими компонентами системы.
- Официальные веб-сайты производителей видеокарт – надежный источник актуальных драйверов. Там вы сможете найти соответствующие драйверы, совместимые с вашей моделью видеокарты и операционной системой.
- При выборе драйвера обратите внимание на номер версии и дату выпуска. Новейшая версия может исправить известные ошибки и улучшить совместимость с приложениями.
Обновление драйверов видеокарты является важным этапом в решении проблемы, связанной с блокировкой доступа программы к графическому оборудованию. Следуя приведенным рекомендациям и получив актуальные драйверы, вы повысите стабильность работы приложений и улучшите общую производительность системы.
Обновление драйверов: обеспечьте безопасность и оптимальную работу вашего оборудования
Драйверы, также известные как программное обеспечение устройства, являются специальными программами, которые обеспечивают коммуникацию между операционной системой вашего компьютера и графическим оборудованием. Обновление драйверов до последней версии позволяет исправить ошибки, улучшить производительность и устранить возможные проблемы совместимости, что может привести к блокировке доступа приложений к графическому оборудованию.
Проведение проверки и обновление драйверов может быть осуществлено с использованием различных методов. Один из наиболее распространенных способов — посещение официального сайта производителя вашей видеокарты или графического чипа и загрузка последнего доступного драйвера. Важно запомнить, что необходимо выбрать драйвер, который соответствует модели вашего оборудования и операционной системе, чтобы избежать несовместимости и дополнительных проблем.
Другой способ обновления драйверов — использование специализированных программных инструментов. Эти инструменты могут автоматизировать процесс обновления драйверов, обнаруживая самые последние версии и предоставляя удобный способ установки. Однако, перед использованием таких инструментов, необходимо убедиться в их надежности и преимуществах, чтобы избежать потенциальных проблем или конфликтов с другими программами на вашем компьютере.
Итак, обновление драйверов до последней версии является неотъемлемым шагом для обеспечения безопасности и эффективной работы графического оборудования. Своевременное обновление драйверов поможет предотвратить ошибки, повысить производительность и гарантировать, что ваши приложения смогут свободно обращаться к графическому оборудованию, обеспечивая вам комфортную и надежную работу на компьютере.
Восстановление работы видеокарты через переустановку драйверов
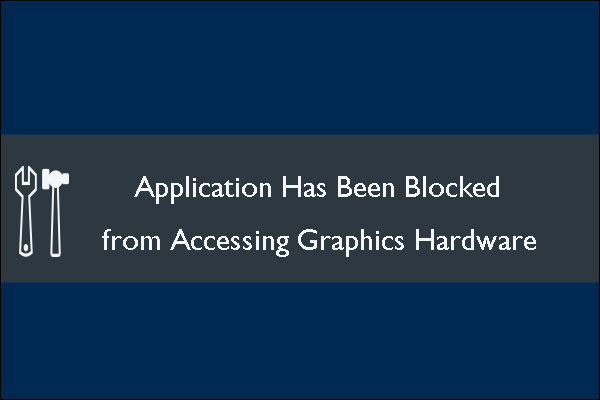
Один из эффективных способов решения проблемы, связанных с блокировкой доступа программы к графическому оборудованию, заключается в переустановке драйверов видеокарты. Этот процесс позволяет обновить программное обеспечение, контролирующее работу видеокарты, и исправить возможные ошибки, приводящие к блокировке доступа приложения.
Переустановка драйверов видеокарты — это процесс удаления текущих драйверов и установки новых версий. При этом рекомендуется скачивать драйверы с официального сайта производителя видеокарты, чтобы быть уверенным в их подлинности и совместимости с вашим оборудованием. Установка неправильных или устаревших драйверов может ухудшить работу видеокарты или вызвать другие проблемы.
Перед тем, как приступить к переустановке драйверов, важно создать точку восстановления системы. Это позволит вернуть систему к предыдущему рабочему состоянию, если возникнут проблемы после установки новых драйверов. Точка восстановления системы поможет минимизировать потенциальные риски и упростить процесс отката изменений.
Для переустановки драйверов видеокарты следует выполнить следующие шаги:
- Перейдите на официальный сайт производителя видеокарты и найдите раздел «Поддержка» или «Драйверы».
- Выберите соответствующую модель видеокарты и операционную систему.
- Скачайте последнюю версию драйверов для вашей видеокарты.
- Откройте Загрузки или Проводник на вашем компьютере и найдите загруженный файл драйвера.
- Щелкните по файлу драйвера и следуйте инструкциям установщика.
- После завершения установки перезагрузите компьютер.
После переустановки драйверов видеокарты рекомендуется проверить работу приложения, которое ранее было заблокировано. Если проблема остается, можно попробовать другие методы исправления, такие как обновление операционной системы, проверка наличия вирусов или изменение настроек питания.
Измените настройки энергосбережения
В этом разделе предлагается рассмотреть возможность изменения настроек энергосбережения на вашем компьютере для устранения проблемы, связанной с доступом приложения к графическому оборудованию. Настройки энергосбережения могут оказывать влияние на работу графической карты и вызывать блокировку доступа приложения. Приведенные ниже рекомендации помогут вам оптимизировать настройки энергосбережения и восстановить нормальное функционирование приложения.
1. Персонализация режима энергосбережения
Откройте панель управления и найдите раздел «Параметры электропитания». В этом разделе вы сможете настроить режим энергосбережения компьютера, выбрав из доступных вариантов. Рекомендуется выбрать режим, который обеспечивает наивысшую производительность графической карты без ограничения ее работы.
2. Отключение автоматического отключения дисплея
В некоторых случаях, автоматическое отключение дисплея после заданного промежутка времени может вызывать проблемы с доступом приложения к графическому оборудованию. Рекомендуется отключить эту функцию в настройках энергосбережения и установить более продолжительное время до автоматического отключения дисплея.
3. Изменение настроек питания графической карты
В некоторых случаях, настройки питания графической карты могут оказывать влияние на блокировку доступа приложения. Откройте настройки драйвера графической карты и найдите раздел, связанный с питанием. Оптимизируйте эти настройки, установив более высокую производительность и отключив функции энергосбережения для графического оборудования.
4. Обновление драйверов графической карты
Наличие устаревших драйверов графической карты может привести к проблемам с доступом приложения к графическому оборудованию. Проверьте наличие обновлений для драйверов на сайте производителя графической карты и установите их, если они доступны. Обновленные драйверы помогут в заблаговременном обнаружении и устранении проблем с доступом приложения к графическому оборудованию.
- Персонализация режима энергосбережения
- Отключение автоматического отключения дисплея
- Изменение настроек питания графической карты
- Обновление драйверов графической карты
Следуя указанным рекомендациям по изменению настроек энергосбережения, вы сможете устранить проблему блокировки доступа приложения к графическому оборудованию и обеспечить его нормальное функционирование.
Отключение режима снижения производительности
В данном разделе мы рассмотрим полезные советы, которые помогут вам отключить режим снижения производительности и повысить эффективность работы приложений, использующих графическое оборудование.
Когда ваше приложение сталкивается с проблемами доступа к графическому оборудованию, оно может автоматически переключиться в режим снижения производительности. Это означает, что приложение будет работать с более низкой производительностью, что негативно сказывается на работе и пользовательском опыте.
Однако существуют способы отключить этот режим и вернуть приложению его нормальную производительность. В этом разделе мы рассмотрим несколько методов и рекомендаций, которые помогут вам достичь этой цели.
Первым шагом будет основательный анализ проблемы и определение источника ее возникновения. Возможно, ваше приложение конфликтует с другими программами или использует устаревшие драйверы. Знание причин проблемы позволит вам выбрать наиболее подходящий метод для ее решения.
Далее, вы сможете приступить к предлагаемым вариантам решений, таким как обновление драйверов графической карты, проверка наличия конфликтующих программ, изменение настроек питания и управления энергопотреблением, а также настройка параметров графической подсистемы.
Отключение режима снижения производительности позволит вам насладиться полной функциональностью приложений, работающих с графическим оборудованием, и значительно улучшить ваш опыт использования компьютера.
Настройка энергопараметров видеокарты для устранения проблемы доступа к графическому оборудованию
В данном разделе мы рассмотрим важность настройки энергопараметров для видеокарты и как это может помочь в устранении проблемы, связанной с доступом к графическому оборудованию. Хорошо настроенные энергопараметры позволят оптимизировать работу видеокарты и предотвратить возникновение блокировки доступа к графическому оборудованию.
Для начала, рекомендуется проверить настройки энергосбережения в системе. Использование высокой производительности видеокарты может быть недоступно при наличии фоновых приложений, установленных параметров энергосбережения или ограничений по температуре. Убедитесь, что вы выбрали настройки «Высокая производительность» для видеокарты и отключили любые ограничения, связанные с энергосбережением.
Важно также убедиться, что драйвера видеокарты на вашем компьютере обновлены до последней версии. Устаревшие драйверы могут вызывать несовместимость с операционной системой и приводить к проблемам доступа к графическому оборудованию. Проверьте официальный сайт производителя вашей видеокарты для загрузки и установки последних драйверов.
Дополнительно, рекомендуется провести диагностику вашей видеокарты с помощью утилиты проверки состояния. Это позволит выявить возможные проблемы, связанные с оборудованием, и внести необходимые корректировки в настройки. Проверьте наличие обновлений для данной утилиты ивыполните проверку всех основных компонентов вашей видеокарты.
В конечном итоге, правильная настройка энергопараметров для видеокарты является важным шагом для предотвращения блокировки доступа к графическому оборудованию. Проверьте настройки энергосбережения, обновите драйверы до последней версии и проведите диагностику вашей видеокарты для оптимизации ее работы. Благодаря этим действиям вы сможете избежать проблем с доступом к графическому оборудованию и наслаждаться бесперебойной работой вашего приложения.
Антивирусная проверка: обеспечьте безопасность вашей системы
Антивирусная проверка — это процесс, при котором специализированное программное обеспечение сканирует систему на наличие вредоносных программ и потенциально опасных файлов. Это включает в себя поиск и удаление вирусов, троянов, шпионского и рекламного ПО, а также других вредоносных угроз, которые могут заражать вашу систему.
Существует множество антивирусных программ, доступных на рынке, и выбор правильной программы может быть сложной задачей. Учитывайте, что некоторые антивирусные программы предлагают бесплатные версии со встроенными базовыми функциями сканирования, в то время как другие предлагают более продвинутые функции за плату. Рекомендуется выбирать надежное программное обеспечение с полным набором функций, которое регулярно обновляется.
Проведение антивирусной проверки регулярно может помочь выявить и удалить потенциально вредоносное ПО, которое может быть ответственным за проблемы доступа к графическому аппаратному обеспечению вашей системы. Если ваша система блокирует доступ к графическим ресурсам или отображает сообщение об ошибке, проведение антивирусной проверки может быть первым шагом для устранения данной проблемы.
- Выберите надежную антивирусную программу и установите ее на ваш компьютер.
- Обновите базу данных антивирусной программы, чтобы включить последние обновления.
- Запустите полное сканирование системы, чтобы проверить наличие вредоносных программ или потенциально опасных файлов.
- Если антивирусное программное обеспечение обнаружит какие-либо угрозы, следуйте инструкциям программы для их удаления или карантина.
- Перезагрузите систему после завершения сканирования и выполненных действий.
Помните, что проведение антивирусной проверки регулярно — это не только эффективный способ обеспечить безопасность вашей системы, но и предотвратить возможные проблемы с доступом к графическому аппаратному обеспечению. Будьте ответственными пользователем и поддерживайте безопасность вашего компьютера!
Сканируйте систему на вредоносное ПО
В этом разделе рассмотрим важность и необходимость выполнения сканирования системы на наличие вредоносного программного обеспечения, также известного как вирусы или вредоносные программы.
Вредоносное ПО представляет угрозу для безопасности компьютера и может причинить значительный ущерб операционной системе, включая урон файлам и документам, кражу личных данных, и даже повреждение аппаратных компонентов. Часто вредоносное ПО может замедлять работу системы или вызывать ошибки и сбои в работе программ.
Существуют различные типы вредоносного ПО, такие как вирусы, черви, трояны, рекламные программы и шпионские программы. Эти программы обычно передаются через небезопасные сетевые подключения, электронную почту, загрузочные файлы или при установке ненадежного программного обеспечения.
- Проведите регулярное сканирование системы с помощью антивирусных программ.
- Убедитесь, что ваша антивирусная программа обновлена и настроена на автоматическое сканирование.
- Внимательно мониторьте свою систему на наличие подозрительной активности или необычного поведения.
- Устанавливайте обновления безопасности и исправления программного обеспечения своей операционной системы и других установленных программ.
- Избегайте скачивания и установки программ из ненадежных и неизвестных источников.
Сканирование системы на наличие вредоносного ПО является важной профилактической мерой, направленной на защиту вашего компьютера и данных. Постоянное обновление и использование надежного антивирусного программного обеспечения поможет обеспечить безопасность вашей системы и уменьшить риск заражения вредоносными программами. Внимательное следование инструкциям по безопасности и осторожность при использовании интернета также являются важными факторами в предотвращении заражения вашей системы.