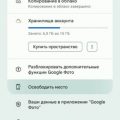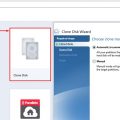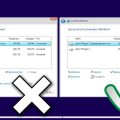Определенные моменты в современной жизни стали невозможными без использования периферийных устройств, которые подключаются к компьютеру через USB порт. Именно благодаря им нам становится доступно множество возможностей, позволяющих упростить повседневные задачи и наслаждаться комфортом использования различных гаджетов. Однако, для того чтобы они корректно взаимодействовали с компьютером, требуется установить соответствующие драйверы.
Среди многообразия различных видов драйверов наиболее востребованными и популярными являются драйверы для USB устройств. Они отвечают за стабильную работу и эффективную передачу данных, обеспечивая надежное взаимодействие между компьютером и подключаемым устройством. Особое внимание уделяется драйверу USB\VID067B&PID2303&REV0300, который предназначен специально для операционных систем Windows 10, 8 и 7.
Подбор и установка соответствующего драйвера имеет решающее значение для обеспечения полноценной работы и функциональности подключенных устройств. Драйвер USB\VID067B&PID2303&REV0300 для Windows 10, 8 и 7 предлагает массу преимуществ и возможностей, которые необходимы современным пользователям. Благодаря ему устройства получают доступ к полной функциональности и оптимальной производительности, обеспечивая эффективную работу пользователю в любых условиях.
Раздел: Важность установки драйвера для USB\VID_067B&PID_2303&REV_0300 на операционные системы Windows 10, 8, 7 [Виндоус windows]
Установка драйвера USB\VID_067B&PID_2303&REV_0300 на компьютер с операционными системами Windows 10, 8, 7 [Виндоус windows] обеспечивает стабильную работу и поддержку устройства. Он позволяет операционной системе правильно распознавать устройство и обеспечивает корректное его функционирование в соответствии с его назначением.
Без установленного драйвера USB\VID_067B&PID_2303&REV_0300 могут возникать различные проблемы при подключении и использовании устройства, включая неправильное определение его параметров, неработоспособность некоторых функций, ошибки при передаче данных и прочие ошибки связанные с взаимодействием между устройством и операционной системой.
Таким образом, установка драйвера USB\VID_067B&PID_2303&REV_0300 является важным шагом для обеспечения корректной работы и оптимальной производительности указанного устройства на операционных системах Windows 10, 8, 7 [Виндоус windows].
Скачать драйвер USB\VID_067B&PID_2303&REV_0300
Для обеспечения правильной работы данного устройства на вашем компьютере необходимо установить соответствующий драйвер, который позволит операционной системе правильно распознать подключенное устройство и обеспечить его работу с другими устройствами и программами.
Важно отметить, что без установки правильного драйвера устройство USB\VID_067B&PID_2303&REV_0300 может не работать корректно или даже не распознаваться операционной системой. Поэтому, следующие инструкции помогут вам установить драйвер на различные версии операционной системы Windows.
Установка драйвера на Windows 10
- Перейдите в раздел «Управление устройствами» через «Панель управления» или «Настройки».
- Найдите устройство соответствующее коду USB\VID_067B&PID_2303&REV_0300.
- Щелкните правой кнопкой мыши на устройстве и выберите «Обновить драйвер».
- Выберите опцию «Автоматический поиск драйверов в Интернете».
- Дождитесь завершения процесса установки драйвера и перезагрузите компьютер.
Установка драйвера на Windows 8
- Нажмите клавишу «Win+X» и выберите «Устройства и принтеры».
- Найдите устройство, соответствующее коду USB\VID_067B&PID_2303&REV_0300.
- Щелкните правой кнопкой мыши на устройстве и выберите «Свойства».
- Перейдите на вкладку «Обновление ПО» и выберите «Обновление драйвера».
- Выберите опцию «Автоматический поиск обновленного драйвера».
- Дождитесь завершения процесса установки драйвера и перезагрузите компьютер.
Установка драйвера на Windows 7
- Нажмите клавишу «Win+Pause» и выберите «Диспетчер устройств».
- Найдите устройство, соответствующее коду USB\VID_067B&PID_2303&REV_0300.
- Щелкните правой кнопкой мыши на устройстве и выберите «Обновить драйвер».
- Выберите опцию «Автоматический поиск драйверов в Интернете».
- Дождитесь завершения процесса установки драйвера и перезагрузите компьютер.
После перезагрузки ваш компьютер будет готов к использованию устройства USB\VID_067B&PID_2303&REV_0300 в операционной системе Windows 10, 8 или 7. Убедитесь, что устройство правильно подключено к вашему компьютеру и готово к работе с другими устройствами и программами.
Поддержка новейшей операционной системы
Несмотря на постоянное развитие компьютерных технологий, операционная система Windows 10 продолжает быть одной из самых популярных и востребованных на рынке. Вместе с ростом ее популярности возникает необходимость обеспечить совместимость различных устройств и периферийных устройств, включая подключение по USB.
Гарантированная совместимость
Операционная система Windows 10 обладает множеством функций и возможностей, делая ее незаменимой для многих пользователей. Для обеспечения стабильной и эффективной работы важно иметь правильно установленные драйверы для всех подключаемых устройств.
Драйвер USB-VendorID067B&ProductID2303&Revision0300 является неотъемлемой частью совместимости устройств, подключаемых по USB, с операционной системой Windows 10. Установка соответствующего драйвера позволяет устройствам правильно взаимодействовать с операционной системой и обеспечивает стабильную и безопасную передачу данных.
Благодаря поддержке операционной системы Windows 10, пользователи получают доступ к широкому спектру возможностей и функций, упрощающих работу и повышающих производительность. С правильно установленным драйвером USB-VendorID067B&ProductID2303&Revision0300, пользователи могут наслаждаться плавным и безпроблемным взаимодействием с подключенными устройствами.
Оптимизация работы устройств с операционной системой Windows 8
При использовании операционной системы Windows 8 могут возникать определенные трудности при подключении и работе устройств. Для обеспечения более стабильной и эффективной работы различных компонентов компьютера необходимо произвести оптимизацию системы. В данном разделе рассмотрим основные способы оптимизации работы устройств с операционной системой Windows 8.
Важной частью оптимизации работы устройств является установка драйверов, которые обеспечивают правильное взаимодействие между устройствами и операционной системой. Для этого необходимо найти и загрузить соответствующий драйвер, совместимый с операционной системой Windows 8.
После установки драйвера рекомендуется проверить его актуальность и, при необходимости, выполнить обновление до последней версии. Обновление драйверов позволяет исправить ошибки и улучшить работу устройств. Важно обратить внимание на сайт производителя устройства, где обычно предоставляются последние версии драйверов. Также можно воспользоваться специализированными программами, которые автоматически обновляют драйверы в системе.
| Способ оптимизации | Описание |
|---|---|
| 1. Очистка системы | Удаление ненужных файлов, временных файлов, программ и компонентов, которые могут замедлять работу системы. |
| 2. Отключение автозагрузки | Отключение программ, которые запускаются автоматически при старте системы, и необходимы только в определенные моменты. |
| 3. Оптимизация работы жесткого диска | Дефрагментация диска, очистка мусорных файлов, отключение индексации. |
| 4. Обновление системы и программ | Установка последних обновлений операционной системы и программ, а также обновление антивирусной программы. |
Настройка системы согласно рекомендациям производителя устройства позволит достичь лучших результатов работы. Дополнительно, рекомендуется регулярно проводить диагностику системы и проверять устройства на наличие ошибок. Таким образом, оптимизация работы устройств с операционной системой Windows 8 позволит повысить производительность компьютера и обеспечить более эффективную работу в целом.
Операционная система Windows 7
Операционная система Windows 7 — одна из популярных версий Windows, которая все еще широко применяется на различных компьютерах и ноутбуках. Хотя она уже устарела, многие пользователи продолжают использовать ее из-за ее стабильности и совместимости с различным программным обеспечением.
Установка правильного драйвера на устройство важна для обеспечения совместимости и функциональности устройства с операционной системой Windows 7.
Установка драйвера для подключения устройства к компьютеру

В этом разделе рассмотрим процесс установки драйвера для подключения устройства к компьютеру. Мы поговорим о способах установки драйвера и рассмотрим основные действия, которые необходимо выполнить для успешной работы устройства.
Выбор и загрузка драйвера
Перед началом установки драйвера необходимо правильно выбрать соответствующую версию драйвера для вашей операционной системы. Вы можете найти подходящий драйвер на официальном сайте производителя устройства или использовать приложение Windows для поиска и установки драйверов.
После выбора драйвера следует загрузить его на ваш компьютер. Обычно, файл драйвера представляет собой архив и требует распаковки перед установкой. Распакуйте архив с драйвером в удобное для вас место.
Установка драйвера
Теперь, когда у вас имеется файл драйвера, можно переходить к процессу установки. Для начала подключите ваше устройство к компьютеру с помощью USB-кабеля. Откройте диспетчер устройств операционной системы, чтобы найти подключенное устройство.
В диспетчере устройств найдите устройство, которое необходимо подключить, и щелкните правой кнопкой мыши для открытия контекстного меню. В контекстном меню выберите опцию «Обновить драйвер».
Выберите пункт «Установить драйвер с компьютера» и проследуйте инструкциям на экране. Укажите путь к файлу драйвера, который вы загрузили и распаковали на предыдущем этапе.
После завершения установки драйвера перезагрузите компьютер, чтобы изменения вступили в силу. После перезагрузки проверьте работу вашего устройства, чтобы убедиться в успешной установке драйвера и возможности его использования.
В данном разделе мы рассмотрели процесс установки драйвера для подключения устройства к компьютеру. Следуя указанным шагам, вы сможете успешно установить драйвер и начать использовать ваше устройство без проблем.
Установка драйвера на операционную систему
Данный раздел посвящен процессу установки необходимого драйвера на вашу операционную систему Windows 10. Описанная здесь процедура также применима для предыдущих версий Windows, таких как Windows 8 и Windows 7.
Шаг 1: Загрузка драйвера
Перед началом установки важно загрузить соответствующий драйвер для вашего устройства. Вы можете найти его на официальном сайте производителя или использовать надежный источник, предлагающий последнюю версию драйвера совместимую с вашей операционной системой.
Шаг 2: Распаковка и установка
После загрузки драйвера необходимо распаковать его согласно инструкциям, указанным на сайте производителя или в архиве с драйвером. Зачастую, вам потребуется запустить установочный файл и следовать указаниям мастера установки.
В процессе установки будут предложены различные опции, такие как выбор директории установки или настройки дополнительных параметров. Подробности этих опций могут отличаться в зависимости от производителя драйвера.
Обратите внимание:
Во время установки может потребоваться права администратора пользователя. Убедитесь, что вы выполняете процесс от имени пользователя с соответствующими правами или войдите в систему как администратор перед началом установки.
Рекомендуется ознакомиться с документацией, предоставленной производителем вашего устройства, для более подробной информации о процессе установки и дополнительных рекомендациях.
Процесс установки на операционную систему Windows 8
В этом разделе мы подробно рассмотрим процесс установки драйвера совместимого устройства с кодом USB\VID067B&PID2303&REV0300 на операционную систему Windows 8. Руководство предоставит подробные инструкции и рекомендации, которые помогут пользователям без особых технических навыков установить драйвер на свое устройство.
В первую очередь, перед началом установки драйвера необходимо убедиться, что операционная система Windows 8 имеет все последние обновления. Это позволит гарантировать совместимость и стабильную работу драйвера. Пользователям также рекомендуется создать точку восстановления системы, чтобы в случае возникновения проблем можно было вернуться к предыдущему функционирующему состоянию компьютера.
Далее следует скачать последнюю версию драйвера с официального сайта производителя устройства или соответствующего интернет-ресурса. Пользователям рекомендуется быть внимательными и использовать только проверенные источники загрузки драйверов, чтобы избежать установки вредоносного или неподходящего ПО.
После загрузки драйвера необходимо запустить установочный файл и следовать инструкциям мастера установки. В некоторых случаях может потребоваться подключение устройства к компьютеру через USB-порт. Важно следовать указаниям мастера и подключить устройство в нужный момент, чтобы гарантировать успешное завершение установки.
Завершив процесс установки, рекомендуется перезагрузить компьютер, чтобы изменения вступили в силу. После перезагрузки пользователь может проверить правильность установки драйвера, открыв устройства и просмотрев список подключенных устройств. В случае успешной установки драйвера устройство будет корректно распознано и готово к использованию.
Установка драйвера на Windows 7
Этот раздел содержит информацию о процессе установки драйвера для устройства с идентификатором USB\VID067B&PID2303&REV0300 на операционную систему Windows 7. Здесь вы найдете подробные инструкции по настройке вашего компьютера для корректной работы с устройством, а также шаги по установке самого драйвера.
Конфликтующие драйверы
Перед установкой драйвера необходимо убедиться, что на вашем компьютере отсутствуют старые или конфликтующие драйверы для устройства USB\VID067B&PID2303&REV0300. Наличие таких драйверов может вызвать неполадки или отказ устройства в работе. Если вы недавно обновляли систему или уже имели дело с подобными устройствами, рекомендуется проверить список установленных драйверов и удалить все, которые могут создавать проблемы.
Подготовка к установке
Перед началом установки драйвера на Windows 7 необходимо обеспечить стабильное подключение к интернету. Это позволит операционной системе автоматически обновиться и загрузить необходимые компоненты. Также рекомендуется создать точку восстановления системы, чтобы в случае возникновения проблем можно было вернуть компьютер в предыдущее рабочее состояние.
Шаг 1: Подключите устройство к компьютеру с помощью кабеля USB.
Шаг 2: Дождитесь, пока система автоматически распознает устройство и откроет окно Установки драйвера.
Шаг 3: Если окно Установки драйвера не открывается автоматически, откройте Диспетчер устройств и найдите устройство, отмеченное восклицательным знаком или имеющее неизвестный идентификатор.
Шаг 4: Щелкните правой кнопкой мыши на устройстве и выберите «Обновить драйвер».
Шаг 5: В появившемся окне выберите опцию «Автоматический поиск драйверов в Интернете».
Шаг 6: Дождитесь завершения процесса установки драйвера.
После завершения установки драйвера для устройства USB\VID067B&PID2303&REV0300 на Windows 7, перезагрузите компьютер для применения изменений. Проверьте, работает ли устройство корректно и отсутствуют ли какие-либо проблемы. Если все функции устройства доступны и работают без сбоев, установка драйвера была успешной.