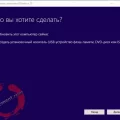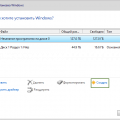Если вы обнаружили, что wifi отсутствует на вашем ноутбуке с Windows 10, это может быть очень раздражающей проблемой. Отсутствие доступа к интернету через wifi может ограничить вашу работу и развлечения. Однако, не стоит паниковать. В этой статье мы рассмотрим несколько шагов, которые вы можете предпринять, чтобы восстановить wifi на вашем ноутбуке с Windows 10.
Во-первых, проверьте, включен ли wifi на вашем ноутбуке. Обычно на клавиатуре есть специальная кнопка или сочетание клавиш для включения и выключения wifi. Убедитесь, что эта функция включена. Если она уже включена, попробуйте ее выключить и снова включить для перезагрузки wifi.
Если перезагрузка wifi не помогла, следующим шагом будет проверка наличия драйверов wifi на вашем компьютере. Драйверы нужны для правильной работы wifi на ноутбуке. В Windows 10 вы можете проверить драйверы, открыв «Диспетчер устройств» через меню «Пуск». В разделе «Сетевые адаптеры» найдите свой wifi адаптер и проверьте, есть ли к нему вопросительный знак или восклицательный знак.
Если у вас есть вопросительный или восклицательный знак, значит драйверы wifi нуждаются в обновлении или переустановке. Чтобы обновить драйверы, вы можете перейти на сайт производителя вашего ноутбука и найти соответствующий драйвер для вашей модели. Скачайте и установите его, а затем перезагрузите компьютер. Если это не помогло, попробуйте удалить текущие драйверы wifi и затем перезагрузить компьютер, чтобы Windows автоматически установила новые драйверы.
Важно помнить, что отсутствие wifi на ноутбуке с Windows 10 может быть вызвано и другими проблемами, такими как проблемы с маршрутизатором или провайдером интернета. Поэтому, если вы все проверили и ничего не помогло, может быть разумным обратиться к специалисту для диагностики проблемы.
Проверка физического подключения
Если отсутствует wifi на ноутбуке с Windows 10, первым шагом следует проверить физическое подключение. Возможно, проблема заключается в неправильном подключении антенны или кабеля.
Вот несколько шагов, которые помогут вам проверить физическое подключение:
- Убедитесь, что антенна wifi или USB-адаптер надежно подключены к вашему ноутбуку. Проверьте, что они корректно вставлены в соответствующие разъемы.
- Установите антенну wifi или USB-адаптер в максимально возможное расстояние от других электронных устройств, таких как микроволновая печь или телефонные базовые станции, которые могут создавать помехи.
- Проверьте, что кабель сетевого подключения надежно подсоединен к вашему роутеру или сетевому коммутатору. Убедитесь, что ни один из коннекторов (RJ45) не поврежден.
- Попробуйте заменить сетевой кабель другим, если у вас есть возможность. Иногда кабели могут выйти из строя и стать причиной отсутствия wifi.
- Проверьте светодиодные индикаторы на роутере или сетевом коммутаторе. Если индикатор, соответствующий порту, к которому подключен ваш ноутбук, не светится или мигает, возможно, проблема связана с роутером или сетевым коммутатором.
- Перезагрузите роутер или сетевой коммутатор и попробуйте снова подключиться к wifi.
Если после выполнения этих шагов wifi все еще не работает на вашем ноутбуке с Windows 10, рекомендуется обратиться за помощью к специалисту или провайдеру интернет-услуг.
Проверьте, включен ли wifi на ноутбуке
Если на вашем ноутбуке с операционной системой Windows 10 отсутствует wifi, первым делом следует проверить, включен ли сам wifi.
Чтобы убедиться, что wifi включен, выполните следующие действия:
- Нажмите на значок «Пуск» в левом нижнем углу экрана.
- Выберите «Настройки» (значок шестеренки) в меню «Пуск».
- В открывшемся окне выберите «Сеть и интернет».
- На левой панели выберите «Wi-Fi».
- Убедитесь, что выключатель Wi-Fi расположен в положении «Включено». Если выключатель находится в положении «Выключено», переключите его в положение «Включено».
Если вы выключаете или включаете wifi, может потребоваться перезагрузка ноутбука для применения изменений.
Если после проверки выяснилось, что wifi на ноутбуке включен, но проблема с соединением все еще существует, перейдите к другим возможным решениям проблемы.
Убедитесь, что wifi-адаптер работает правильно
Если на вашем ноутбуке с операционной системой Windows 10 отсутствует wifi, первым шагом будет убедиться, что wifi-адаптер работает правильно. Вот несколько действий, которые могут помочь вам проверить работоспособность адаптера:
- Проверьте физическое подключение адаптера. Убедитесь, что адаптер правильно вставлен в USB-порт или другой соответствующий разъем.
- Подключите другое устройство к тому же wifi-сети. Если другое устройство подключается без проблем, то проблема скорее всего не в самой сети, а в wifi-адаптере вашего ноутбука.
- Проверьте настройки wifi-адаптера. Откройте «Панель управления» -> «Сеть и интернет» -> «Сеть и общий доступ» -> «Центр управления сетями и общим доступом». Там вы найдете список доступных сетей wifi, а также настройки вашего адаптера. Произведите рестарт адаптера и проверьте его работу.
- Обновите драйверы. Часто проблемы с wifi-адаптером могут быть связаны с устаревшими драйверами. Вы можете проверить наличие обновлений для драйверов устройства в «Диспетчере устройств». Если обновления доступны, установите их и перезагрузите компьютер.
- Перезагрузите роутер. Иногда перезагрузка роутера может помочь с проблемами wifi-подключения.
Если после выполнения всех вышеперечисленных действий wifi-адаптер на вашем ноутбуке все еще не работает, возможно, проблема лежит в аппаратной части адаптера. В этом случае рекомендуется обратиться в сервисный центр для ремонта или замены устройства.
Проверка настроек wifi
Если на ноутбуке с Windows 10 отсутствует wifi, возможно, что настройки сетевого адаптера для wifi были изменены или отключены. Чтобы проверить настройки wifi, следуйте инструкциям ниже:
- Проверьте физическое подключение:
- Убедитесь, что wifi включен на ноутбуке:
- Проверьте настройки сетевого адаптера:
- Щелкните правой кнопкой мыши по значку сети на панели задач.
- Выберите «Открыть центр управления сетями и общим доступом».
- На странице «Центр управления сетями и общим доступом» выберите «Изменение настроек адаптера».
- Проверьте свойства wifi-адаптера:
- Перезапустите wifi-роутер:
Убедитесь, что ваш ноутбук правильно подключен к wifi-роутеру или точке доступа. Проверьте, что wifi-индикатор на ноутбуке горит или мигает.
Проверьте, что вы не случайно отключили wifi на клавиатуре ноутбука. Обычно есть специальная клавиша или комбинация клавиш для включения и отключения wifi. Убедитесь, что она включена.
|
|
|
В открывшемся окне «Сетевые подключения» найдите свой wifi-адаптер. Убедитесь, что он включен и не отключен (если значок представлен как серый и перечеркнут).
Щелкните правой кнопкой мыши по wifi-адаптеру и выберите «Свойства». Убедитесь, что все необходимые компоненты и службы включены. Если какой-то компонент отключен, активируйте его.
Если после всех этих действий wifi все еще не работает, попробуйте перезапустить wifi-роутер или точку доступа. Возможно, проблема связана с ним, а не с ноутбуком.
Если ничего из вышеперечисленного не помогло, рекомендуется обратиться за помощью к специалисту или связаться с технической поддержкой.
Проверьте, включен ли wifi настройка в Windows 10
Если у вас отсутствует wifi на ноутбуке с Windows 10, первым шагом должно быть проверка, включена ли wifi настройка в системе.
Следуйте следующим инструкциям, чтобы проверить, включена ли wifi настройка:
- Откройте «Панель управления» в Windows 10.
- Выберите раздел «Сеть и Интернет».
- Нажмите на «Центр управления сетями и общим доступом».
- В открывшемся окне выберите «Изменение адаптерных настроек».
- Проверьте наличие адаптера wifi в списке. Обычно он называется «Wi-Fi» или «Беспроводная сеть».
- Если адаптер отображается, но имеет статус «Отключено», щелкните на нем правой кнопкой мыши и выберите «Включить».
После выполнения этих шагов wifi настройка должна быть включена. Если проблема не решена, перезагрузите компьютер и повторите попытку. Если wifi настройка всё еще отсутствует на вашем ноутбуке, возможно, потребуется обратиться к специалисту или производителю устройства для дальнейшей диагностики и ремонта.
Убедитесь, что драйвер wifi-адаптера установлен и обновлен
Если у вас отсутствует wifi на ноутбуке с операционной системой Windows 10, первым шагом для решения проблемы будет проверка установки и обновления драйвера wifi-адаптера. Драйвер является программным обеспечением, которое позволяет вашему устройству взаимодействовать с wifi-адаптером и подключаться к сети Wi-Fi.
Для проверки наличия и обновления драйвера wifi-адаптера на Windows 10 выполните следующие шаги:
-
Откройте меню «Пуск» и выберите «Панель управления».

-
В панели управления выберите «Аппаратное и звуковое оборудование», а затем «Устройства и принтеры».

-
Найдите и щелкните правой кнопкой мыши на значке вашего ноутбука или компьютера, а затем выберите «Свойства».

-
В открывшемся окне «Свойства» выберите вкладку «Аппарат». Здесь вы увидите список установленного оборудования на вашем устройстве.

-
Найдите в списке ваш wifi-адаптер. Обычно он будет иметь название, содержащее слово «WiFi» или «Wireless». Если вы не уверены, как называется ваш wifi-адаптер, обратитесь к документации или сайту производителя вашего ноутбука или компьютера.

-
Щелкните правой кнопкой мыши на значке вашего wifi-адаптера и выберите «Свойства».

-
В открывшемся окне «Свойства» выберите вкладку «Драйвер». Здесь вы увидите информацию о текущей версии драйвера и дате последнего обновления.

-
Если у вас установлена устаревшая версия драйвера или его отсутствие, щелкните на кнопке «Обновить драйвер». Windows 10 попытается найти и установить самые последние драйверы для вашего wifi-адаптера.

После обновления драйвера wifi-адаптера перезапустите ваш компьютер и проверьте, подключился ли wifi. Если проблема остается, это может быть связано с другими факторами, такими как настройки сети или аппаратное повреждение адаптера. В таком случае рекомендуется обратиться к специалисту или контактировать с производителем вашего устройства.
Решение проблемы через командную строку
Если у вас отсутствует wifi на ноутбуке с операционной системой Windows 10, вы можете попробовать решить эту проблему с помощью командной строки. Для этого выполните следующие шаги:
- Нажмите Win + X на клавиатуре.
- Выберите «Командная строка (администратор)» во всплывающем меню.
- Введите следующую команду: netsh int ip reset
- Нажмите клавишу Enter, чтобы выполнить команду.
- Перезагрузите компьютер, чтобы изменения вступили в силу.
После перезагрузки компьютера проверьте, восстановилось ли подключение wifi. Если проблема не решена, вы можете попробовать следующие команды:
- netsh winsock reset — сбросить настройки сокетов;
- netsh int ip reset c:
esetlog.txt — сбросить TCP/IP; - ipconfig /release — освободить IP-адрес;
- ipconfig /renew — обновить IP-адрес;
- ipconfig /flushdns — очистить DNS-кэш.
Если после выполнения всех этих команд проблема все еще не решена, вам может потребоваться обратиться за помощью профессионалов или связаться с производителем вашего ноутбука.
Восстановление настроек IP-адреса
Если у вас отсутствует Wi-Fi на ноутбуке с операционной системой Windows 10, одной из возможных причин может быть повреждение настроек IP-адреса. IP-адрес — это уникальный идентификатор вашего устройства в локальной сети. Если этот адрес поврежден или некорректно настроен, ваш ноутбук не сможет подключиться к Wi-Fi.
Для восстановления настроек IP-адреса на вашем ноутбуке с Windows 10 вы можете воспользоваться следующими шагами:
- Откройте меню «Пуск» и перейдите в «Настройки».
- В разделе «Настройки» выберите «Сеть и интернет».
- В левой панели выберите «Wi-Fi».
- На странице «Wi-Fi» найдите раздел «Дополнительные параметры сети».
- В разделе «Дополнительные параметры сети» выберите «Изменить параметры адаптера».
- В открывшемся окне появится список доступных сетевых адаптеров. Найдите адаптер Wi-Fi и щелкните правой кнопкой мыши.
- В появившемся контекстном меню выберите «Свойства».
- В открывшемся окне найдите протокол «Internet Protocol Version 4 (TCP/IPv4)» и выделите его.
- Нажмите кнопку «Свойства».
- Убедитесь, что опция «Получить IP-адрес автоматически» и опция «Получить DNS-сервер автоматически» выбраны.
- Нажмите «ОК», чтобы сохранить изменения.
После выполнения этих шагов ваш ноутбук должен восстановить настройки IP-адреса и снова подключиться к Wi-Fi сети. В случае, если это не помогло, рекомендуется обратиться к специалистам или провайдеру интернет-услуг.
Вопрос-ответ:
Каковы основные причины отсутствия wifi на ноутбуке с Windows 10?
Основными причинами отсутствия wifi на ноутбуке с Windows 10 могут быть неправильные драйверы, отключение адаптера wifi, проблемы с аппаратной частью или настройками системы.
Что делать, если wifi перестал работать на ноутбуке с Windows 10?
Если wifi перестал работать на ноутбуке с Windows 10, следует сначала проверить, включен ли адаптер wifi. Если он включен, попробуйте перезагрузить роутер или сменить канал wifi. Если это не помогает, проверьте драйверы wifi и обновите их при необходимости.
Как проверить включен ли адаптер wifi на ноутбуке с Windows 10?
Чтобы проверить, включен ли адаптер wifi на ноутбуке с Windows 10, нужно открыть меню «Пуск», выбрать «Настройки», затем «Сеть и интернет», «Wi-Fi» и убедиться, что ползунок включения WiFi находится в положении «Вкл».
Как обновить драйверы wifi на ноутбуке с Windows 10?
Для обновления драйверов wifi на ноутбуке с Windows 10 нужно найти модель и производителя wifi-адаптера, затем посетить официальный сайт производителя и загрузить последнюю версию драйвера. После скачивания драйвера следует установить его и перезагрузить ноутбук.
Что делать, если обновление драйверов wifi не помогает восстановить работу?
Если обновление драйверов wifi не помогает восстановить работу, можно попытаться удалить драйвер wifi полностью и затем повторно установить его. Для этого нужно зайти в меню «Управление устройствами», найти wifi-адаптер, щелкнуть на нем правой кнопкой мыши и выбрать «Удалить устройство». После этого нужно перезагрузить ноутбук и установить драйверы заново.
Может ли проблема с wifi на ноутбуке с Windows 10 быть связана с аппаратной поломкой?
Да, проблема с wifi на ноутбуке с Windows 10 может быть связана с аппаратной поломкой. Это может быть вызвано, например, выходом из строя wifi-адаптера или повреждением антенны. В таких случаях рекомендуется обратиться в сервисный центр для замены или починки аппаратной части.