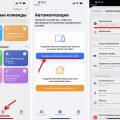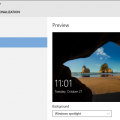Сообщество многих пользователей было разочаровано, узнав, что их существующие компьютеры с процессорами не поддерживают установку операционной системы Windows 11. Это новое требование возникло из-за изменений, внесенных Microsoft в минимальные системные требования для Windows 11. Однако, не все потеряно! В этой статье мы рассмотрим несколько вариантов, которые вы можете рассмотреть, если ваш процессор не поддерживает установку Windows 11.
1. Остаться на Windows 10: Если ваш процессор не удовлетворяет требованиям Windows 11, вы можете остаться на текущей операционной системе Windows 10. Microsoft обещала поддерживать Windows 10 до октября 2025 года, поэтому вы все еще будете получать обновления безопасности и другие исправления. Возможно, вам также понадобится обновить свои программы и драйверы, чтобы они продолжали работать правильно на Windows 10.
2. Искать альтернативные операционные системы: Если вы не хотите оставаться на Windows 10, вы можете рассмотреть другие операционные системы, которые могут работать на вашем компьютере. Некоторые из них, такие как Linux, предлагают широкий выбор дистрибутивов, которые могут быть установлены на различных устройствах. Перед установкой альтернативной операционной системы обязательно проверьте совместимость с вашим оборудованием и программным обеспечением.
3. Обновить компьютер: Возможно, самым радикальным вариантом будет обновление вашего компьютера, чтобы он соответствовал требованиям Windows 11. Это может включать в себя покупку нового процессора, отвечающего требованиям Windows 11, или даже покупку нового компьютера, который уже предварительно установлен с Windows 11. В любом случае, обратитесь к документации производителя компьютера или свяжитесь с их службой поддержки, чтобы получить подробную информацию о возможностях обновления вашего компьютера.
Проверка совместимости процессора
Windows 11 предоставляет новые функциональные возможности и улучшения по сравнению с предыдущими версиями операционной системы. Однако, для установки Windows 11 требуются определенные минимальные системные требования, включая совместимость процессора. Если ваш процессор не поддерживается для установки Windows 11, есть несколько вариантов действий.
- Проверьте совместимость — первым шагом, чтобы узнать, поддерживает ли ваш процессор Windows 11, вы можете воспользоваться официальным инструментом Microsoft — PC Health Check. Этот инструмент анализирует систему и сообщает, соответствует ли она требованиям к аппаратному обеспечению для установки Windows 11.
- Обновите процессор — если ваш процессор не поддерживает Windows 11, но вы все равно желаете установить новую операционную систему, вам придется обновить ваш процессор. Это может быть затратно и сложно в зависимости от модели компьютера, поэтому перед принятием такого решения необходимо тщательно изучить совместимость и требования.
- Оставайтесь на текущей версии Windows — если ваш процессор не поддерживает Windows 11 и обновление процессора не является вариантом, вы можете оставаться на текущей версии операционной системы. Microsoft будет предоставлять поддержку и обновления для Windows 10 до октября 2025 года, поэтому вы все равно сможете получать обновления безопасности и исправления ошибок.
Важно помнить, что совместимость процессора — только одно из требований к установке Windows 11. Также необходимо учитывать другие системные требования, такие как объем оперативной памяти, доступное место на жестком диске и графическая поддержка. Перед принятием решения об установке Windows 11 рекомендуется внимательно изучить все требования и проанализировать совместимость вашей системы.
| Компонент | Минимальные требования |
|---|---|
| Процессор | 1-ядерный процессор с частотой 1 ГГц или SoC с поддержкой 64-разрядных инструкций |
| Оперативная память | 4 ГБ |
| Свободное место на жестком диске | 64 ГБ |
| Графическая карта | Совместимая с DirectX 12 или более новой версией с драйвером WDDM 2.0 |
| Дисплей | HD-разрешение (720p) с диагональю от 9 дюймов |
Необходимо также отметить, что системные требования для установки Windows 11 могут быть изменены вплоть до его выхода, поэтому следите за последними обновлениями и новостями от Microsoft.
Настройки системы
Если ваш процессор не поддерживается для установки Windows 11, вам может потребоваться произвести некоторые настройки в системе, чтобы продолжить использование операционной системы.
Один из способов сделать это — обновить текущую операционную систему до последней версии и установить все доступные обновления. Это может помочь улучшить совместимость и функциональность системы, что может увеличить шансы на успешную установку Windows 11.
Если обновление текущей операционной системы не помогает, можно попробовать внести изменения в BIOS (основной системный интерфейс), чтобы попытаться обмануть систему и установить Windows 11 несовместимых процессоров. Проверьте, есть ли в BIOS доступные настройки или параметры, которые можно изменить для улучшения совместимости с Windows 11.
Если настройка BIOS не помогает, можно попробовать использовать программы-сборщики (как CPU-Z), чтобы «подделать» функциональность процессора и системы. Однако это может стать нарушением лицензионного соглашения и может привести к нежелательным последствиям, поэтому следует быть осторожными при использовании таких программ.
Иногда установка других операционных систем (например, Linux) может быть альтернативой, если ваш процессор не поддерживает Windows 11. Linux имеет много разных дистрибутивов, которые могут быть легко установлены на системе с неподдерживаемым процессором.
В любом случае, перед принятием решения об использовании неподдерживаемого процессора для установки Windows 11, рекомендуется подумать о потенциальных рисках и последствиях, таких как возможная нестабильность системы и уязвимость для вредоносного ПО.
Лучшим решением может быть обновление компьютера или ноутбука до нового устройства, которое поддерживает Windows 11, чтобы иметь более безопасную и надежную систему.
Пуск
Меню «Пуск» в операционной системе Windows является одним из главных элементов управления и навигации. В меню «Пуск» собраны различные функции и инструменты, которые позволяют пользователям быстро находить и запускать приложения, файлы, настройки и т.д. Этот элемент интерфейса имеет долгую историю, начиная с операционной системы Windows 95.
Основные компоненты меню «Пуск» включают:
- Кнопка «Пуск» — расположена в левом нижнем углу экрана. По умолчанию она имеет логотип Windows и при нажатии открывает меню «Пуск».
- Список приложений — раздел в меню «Пуск», предоставляющий доступ ко всем установленным приложениям на компьютере. Приложения могут быть организованы в группы или отображаться по алфавиту.
- Панель задач — расположена на нижней части экрана и содержит ярлыки активных приложений, текущее время, системные уведомления и кнопку «Пуск». Панель задач также предоставляет доступ к минимизированным окнам и позволяет быстро переключаться между ними.
- Панель быстрого доступа — находится слева от кнопки «Пуск» и содержит ярлыки для часто используемых программ и папок. Пользователи могут настраивать содержимое панели быстрого доступа по своему усмотрению.
- Поиск — инструмент, позволяющий найти файлы, приложения, настройки и другую информацию на компьютере. Начиная с Windows Vista, в меню «Пуск» появилась строка поиска, которая значительно упростила процесс поиска нужных данных.
- Выключение и перезагрузка — в меню «Пуск» находится функционал для выключения, перезагрузки или перевода компьютера в режим ожидания.
Благодаря меню «Пуск» пользователи Windows могут быстро находить и запускать различные функции системы, приложения и файлы. Оно является ключевым элементом интерфейса, обеспечивающим легкий доступ к основным возможностям операционной системы.
Система
Система — это сложное программное обеспечение, которое управляет работой компьютера. В операционной системе Windows 11 есть ряд требований к аппаратной части компьютера, включая поддержку определенных процессоров. Если ваш процессор не поддерживается для установки Windows 11, вам может потребоваться выполнить определенные действия.
1. Проверьте список поддерживаемых процессоров
Прежде чем предпринимать какие-либо действия, убедитесь, что вы имеете всю необходимую информацию. Посетите официальный веб-сайт Microsoft и найдите список поддерживаемых процессоров для установки Windows 11. Если ваш процессор не указан в списке, он не будет работать с Windows 11 без дополнительных мер предосторожности.
2. Обновите BIOS компьютера
В некоторых случаях обновление BIOS может добавить поддержку для процессоров, которые иначе не совместимы с Windows 11. Посетите веб-сайт производителя вашей материнской платы и найдите последнюю версию BIOS. Следуйте инструкциям производителя для обновления BIOS.
3. Проверьте возможность виртуализации
Windows 11 требует поддержки технологии виртуализации, называемой SLAT (Second Level Address Translation). Проверьте, поддерживает ли ваш процессор эту технологию. Для этого введите команду «systeminfo» в командной строке Windows и найдите строку «Hyper-V Requirements». Если объем памяти больше 4 ГБ и SLAT указан как «Да», ваш процессор имеет поддержку виртуализации.
4. Рассмотрите возможность установки более старой версии Windows
Если ваш процессор не поддерживается для установки Windows 11, вы всегда можете остаться на более старой версии Windows, которую ваш процессор поддерживает. Например, Windows 10 может быть более подходящим вариантом для вас. Однако, имейте в виду, что с течением времени более старые версии Windows могут перестать получать обновления и поддержку от Microsoft.
5. Обратитесь к профессионалам
Если у вас возникли сложности или вы не уверены в своих действиях, вы всегда можете обратиться к профессиональным IT-специалистам. Они могут помочь вам определить, какие опции вы имеете, и предложить наилучший вариант действий в вашей конкретной ситуации.
Список поддерживаемых процессоров
Windows 11 требует наличия совместимого процессора для установки и работы. Ниже приведен список процессоров, которые поддерживают операционную систему Windows 11:
- Intel 8-го поколения (Core и Xeon серии)
- Intel 9-го поколения (Core и Xeon серии)
- Intel 10-го поколения (Core и Xeon серии)
- Intel 11-го поколения (Core и Xeon серии)
- AMD Ryzen 2000-серии
- AMD Ryzen 3000-серии
- AMD Ryzen 4000-серии
- AMD Ryzen 5000-серии
- AMD Ryzen Threadripper 2000-серии
- AMD Ryzen Threadripper 3000-серии
Это не полный список, но включает наиболее популярные процессоры, которые обладают необходимой совместимостью с Windows 11. Если ваш процессор не включен в этот список, вам возможно придется обновить его, чтобы установить Windows 11.
Обратите внимание, что помимо процессора, для установки Windows 11 также требуются определенные системные требования, включая объем оперативной памяти, свободное место на диске и поддержку TPM 2.0. Проверьте соответствие вашего компьютера этим требованиям перед установкой операционной системы.
Официальный сайт Microsoft
Официальный сайт компании Microsoft — это основной источник информации о продуктах, услугах и решениях, предлагаемых этой компанией. Здесь вы можете найти всю необходимую информацию об операционной системе Windows 11, включая требования к аппаратному обеспечению.
На сайте Microsoft вы сможете найти подробную информацию о системных требованиях для установки Windows 11. В том числе, вы можете узнать, поддерживает ли ваш процессор новую операционную систему.
Чтобы проверить, поддерживает ли ваш процессор Windows 11, вам необходимо посетить официальный сайт Microsoft и перейти на страницу с подробностями о Windows 11. Там вы найдете список процессоров, которые поддерживаются операционной системой, и сможете узнать, находится ли ваш процессор в этом списке.
Если вы обнаружили, что ваш процессор не поддерживается для установки Windows 11, вы можете обратиться к разделу поддержки на официальном сайте Microsoft, где вы найдете дополнительную информацию и рекомендации о том, что делать в данной ситуации. Возможно, Microsoft предлагает альтернативные решения или обновления, которые могут помочь вам установить операционную систему на вашем компьютере.
Кроме того, на официальном сайте Microsoft вы можете найти информацию о других продуктах компании, таких как Office, Xbox, Azure и многое другое. Вы можете найти ответы на свои вопросы, ознакомиться с руководствами пользователя и загрузить необходимые программы и приложения.
Посетите официальный сайт Microsoft, чтобы получить самую точную и актуальную информацию обо всех продуктах и услугах, предлагаемых компанией. Здесь вы сможете найти всю необходимую информацию, чтобы принять решение о подходящем решении для вас.
Альтернативные операционные системы
Если ваш процессор не поддерживается для установки Windows 11, не отчаивайтесь — на рынке существует множество альтернативных операционных систем, которые могут стать альтернативой для вас. Вот несколько из них:
Linux
Linux — это свободная и открытая операционная система, которая имеет огромное количество дистрибутивов. Один из самых популярных дистрибутивов Linux — Ubuntu, который имеет удобный интерфейс для новичков и обширную поддержку сообщества. Кроме Ubuntu, существуют также другие популярные дистрибутивы, такие как Linux Mint, Fedora, Debian и многие другие.
macOS
Если у вас есть компьютер от Apple, вы можете использовать macOS — операционную систему, разработанную специально для продукции Apple. macOS отличается стабильностью, безопасностью и удобством использования. Однако обратите внимание, что macOS доступна только для устройств Apple, поэтому это не будет альтернативой для большинства ПК с процессорами, не поддерживающими Windows 11.
Chrome OS
Chrome OS — операционная система, разработанная Google, которая основана на браузере Google Chrome. Она предназначена для использования в ноутбуках и устройствах Chromebook. Chrome OS проста и легка в использовании, и она полностью интегрирована с расширениями и приложениями Chrome. Однако, так как большинство функций Chrome OS зависят от интернет-соединения, учитывайте свои потребности при выборе этой операционной системы.
Кроме вышеперечисленных операционных систем, существует еще множество других альтернатив, таких как FreeBSD, Haiku, ReactOS и другие. Выбор операционной системы зависит от ваших потребностей и предпочтений, поэтому проведите некоторое время, чтобы изучить различные варианты и выбрать тот, который лучше всего подходит для вас.
Linux
Если ваш процессор не поддерживает установку операционной системы Windows 11, можно попробовать установить операционную систему на базе Linux. Linux – это семейство операционных систем с открытым исходным кодом, которые предоставляют широкий спектр возможностей и функций. Они могут быть установлены на широкий спектр аппаратного обеспечения и не требуют высоких системных требований.
Одна из самых популярных дистрибутивов Linux – Ubuntu. Вам следует скачать ISO-образ Ubuntu с официального сайта, записать его на флеш-накопитель или DVD и установить на свой компьютер. Установка Ubuntu обычно достаточно простая и включает в себя настройку языка, выбор раздела для установки и создание учетной записи пользователя.
После установки Ubuntu вы сможете наслаждаться операционной системой с полным функционалом. Ubuntu предлагает обширный набор программного обеспечения, включая офисные пакеты, браузеры, медиа-плееры, графические редакторы и многое другое. Он также предлагает поддержку и обновления в течение длительного времени, что обеспечивает безопасность и стабильность вашей системы.
Кроме Ubuntu, есть и другие варианты дистрибутивов Linux, таких как Fedora, Debian, Linux Mint и другие. Каждый из них имеет свои особенности и преимущества, поэтому вы можете выбрать тот, который лучше всего соответствует вашим потребностям и предпочтениям.
Использование операционной системы на базе Linux является отличной альтернативой для пользователей, чей процессор не поддерживает установку Windows 11. Linux предлагает отличное сочетание функциональности, надежности и безопасности, и дает вам полный контроль над вашим компьютером.
Установка Ubuntu
Если ваш процессор не поддерживает установку Windows 11, вы можете обратить внимание на альтернативную операционную систему — Ubuntu. Ubuntu — это один из самых популярных и удобных дистрибутивов Linux, который может быть установлен на широкий спектр компьютеров.
- Первым шагом при установке Ubuntu является скачивание образа ОС. Вы можете найти последнюю версию Ubuntu на официальном сайте проекта. Образ может быть в формате ISO или IMG.
- После того, как вы скачали образ Ubuntu, вам нужно создать загрузочный USB-накопитель или DVD. Для этого вам может потребоваться специальное программное обеспечение, например Rufus или Etcher. Эти программы помогут вам создать загрузочное устройство из образа.
- Когда загрузочное устройство готово, вставьте его в компьютер, на котором вы хотите установить Ubuntu, и перезагрузите компьютер. Во время загрузки нажмите соответствующую клавишу (обычно это F2, F12 или Delete), чтобы войти в BIOS и изменить приоритет загрузки, чтобы компьютер загрузился с USB-устройства или DVD.
- После того, как компьютер загрузился с загрузочного устройства, вы увидите графический интерфейс установщика Ubuntu. Выберите язык, раскладку клавиатуры и другие параметры, а затем нажмите кнопку «Установить Ubuntu».
- На следующем экране вы получите несколько вариантов установки Ubuntu. Вы можете выбрать «Очистить диск и установить Ubuntu» для использования всего свободного пространства на диске, или выбрать «Другое», если вы хотите настроить разбиение диска вручную.
- После выбора варианта установки вы будете заданы несколько других вопросов, таких как ваше имя пользователя и пароль. Заполните необходимую информацию и нажмите кнопку «Продолжить».
- Когда установка будет завершена, перезагрузите компьютер и вы увидите экран приветствия Ubuntu. Теперь вы можете начать использование Ubuntu и настроить его под ваши потребности.
Обращаем ваше внимание, что при установке Ubuntu вместо Windows весь ваш существующий контент будет удален. Поэтому важно предварительно создать резервные копии ваших данных, чтобы избежать их потери.
Ubuntu предлагает широкий выбор приложений из своего магазина, а также доступ к большому количеству бесплатного и открытого программного обеспечения. Вы также можете настроить Ubuntu с помощью различных настроек и расширений, чтобы он соответствовал вашим потребностям.
В общем, установка Ubuntu — простой и доступный способ использования компьютера, даже если ваш процессор не поддерживает Windows 11.
Установка Fedora
Если ваш процессор не поддерживает установку Windows 11, вы можете рассмотреть альтернативный вариант операционной системы — Fedora.
Вот пошаговая инструкция по установке Fedora на ваш компьютер:
- Подготовка установочных файлов
- Загрузка с USB-накопителя
- Установка Fedora
- Настройка и использование Fedora
Первым шагом необходимо скачать образ Fedora с официального сайта (https://getfedora.org). Выберите необходимую версию и архитектуру (32-бит или 64-бит) в зависимости от вашего компьютера.
Затем вам потребуется инструмент для записи образа на USB-накопитель. Рекомендуется использовать программу Rufus (https://rufus.ie) для Windows или dd команду для Linux.
После записи образа на USB-накопитель, вставьте его в свой компьютер.
Перезагрузите компьютер и войдите в BIOS или UEFI (обычно нажатием клавиши DEL или F2 при загрузке компьютера) для настройки загрузки с USB-накопителя.
В BIOS или UEFI найдите раздел «Boot» и установите приоритет загрузки для USB-накопителя, чтобы компьютер загрузился с него первым.
Сохраните изменения и перезагрузите компьютер.
После загрузки с USB-накопителя, вы увидите экран установки Fedora. Выберите язык установки и нажмите «Установить Fedora».
Следуйте инструкциям мастера установки, выбрав необходимые параметры, такие как местоположение, пароль администратора и разделы диска.
Дождитесь завершения установки. После этого перезагрузите компьютер.
После перезагрузки вы увидите экран приветствия Fedora. Следуйте инструкциям для настройки системы, включая создание учетной записи пользователя.
После настройки вы будете перенаправлены на рабочий стол Fedora, готовый для использования.
Теперь у вас установлена операционная система Fedora, которая может заменить Windows 11 и работать на вашем компьютере даже если процессор не поддерживает последнюю версию Windows.
Вопрос-ответ:
Мой компьютер не поддерживает процессор для установки Windows 11, что мне делать?
Если ваш компьютер не поддерживает установку Windows 11 из-за несовместимого процессора, вам придется продолжать использовать текущую операционную систему или обновить свой компьютер, заменив процессор на совместимую модель.
Как узнать, поддерживает ли мой процессор установку Windows 11?
Чтобы узнать, поддерживает ли ваш процессор установку Windows 11, вы можете воспользоваться инструментом проверки совместимости Windows, который доступен на официальном сайте Microsoft. Просто загрузите его и запустите на своем компьютере, чтобы получить информацию о совместимости вашего процессора с новой операционной системой.
Можно ли как-то обойти ограничение на поддержку процессоров в Windows 11?
Нет, нельзя обойти ограничение на поддержку процессоров в Windows 11. Если ваш процессор не соответствует требованиям операционной системы, единственный способ установить Windows 11 состоит в замене процессора на поддерживаемую модель.
Какие еще компоненты в компьютере могут оказаться несовместимыми с Windows 11?
На самом деле, помимо процессора, есть и другие компоненты, которые могут оказаться несовместимыми с Windows 11. Например, требования к оперативной памяти, объему диска и графической карте также могут быть повышенными. Поэтому перед установкой новой операционной системы рекомендуется ознакомиться с полными требованиями производителя для устройства и убедиться, что ваш компьютер соответствует им.