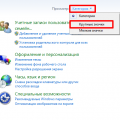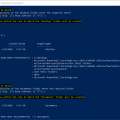Для многих пользователей Интернета проблема с недоступным DNS-сервером может стать настоящей неожиданностью. Если ваш компьютер, смартфон или другое устройство не может получить доступ к Сети из-за отсутствия ответа от DNS-сервера, не стоит паниковать. Существует несколько шагов, которые можно предпринять для решения данной проблемы.
В первую очередь, необходимо убедиться, что проблема действительно связана с DNS-сервером. Попробуйте обратиться к другим сайтам или использовать другие сетевые ресурсы. Если проблема сохраняется, то вероятнее всего дело именно в DNS-сервере.
Попробуйте обновить настройки сети на вашем устройстве или перезагрузить роутер. Также возможно, что DNS-сервер, который вы используете, временно недоступен. В этом случае можно попробовать изменить DNS-сервер на более надежный, например, общедоступный DNS-сервер Google. Если все вышеперечисленные шаги не помогли, стоит обратиться к провайдеру интернет-услуг для более подробной диагностики проблемы.
Что делать, если DNS сервер не отвечает
Если вы столкнулись с проблемой, когда DNS сервер не отвечает, следуйте этим шагам, чтобы исправить ситуацию:
- Проверьте подключение к интернету: Убедитесь, что ваше устройство подключено к интернету. Попробуйте открыть другие веб-сайты, чтобы убедиться, что проблема не с вашим интернет-соединением.
- Перезагрузите роутер и устройство: Перезагрузите ваш роутер и устройство. Иногда простой перезапуск может исправить проблему.
- Измените DNS сервер: Попробуйте изменить DNS сервер на более надежный. Вы можете использовать общедоступные DNS сервера, такие как 8.8.8.8 (Google DNS) или 1.1.1.1 (Cloudflare DNS).
- Очистите кэш DNS: Выполните очистку кэша DNS на вашем компьютере. Для этого запустите командную строку и введите команду «ipconfig /flushdns».
Если после выполнения этих действий проблема с DNS сервером не исчезла, обратитесь к вашему интернет-провайдеру или специалисту по компьютерной помощи для дальнейшей диагностики и исправления.
Проверка подключения к сети
Прежде чем решать проблему с DNS сервером, необходимо убедиться, что ваше устройство подключено к сети. Для этого выполните следующие шаги:
1. Проверьте физическое подключение кабеля Ethernet или Wi-Fi подключение.
2. Попробуйте открыть любой сайт в браузере для проверки доступа в интернет.
3. Проверьте статус подключения к сети в настройках устройства.
Если все эти шаги не привели к решению проблемы, переходите к проверке работы DNS сервера.
Проверка физического подключения кабеля
1. Убедитесь, что сетевой кабель правильно подключен к сетевой карте компьютера и к маршрутизатору или модему.
2. Проверьте состояние кабеля на наличие физических повреждений. Обратите внимание на изломы, перегибы или обрывы внутри кабеля.
3. Попробуйте заменить кабель на другой, чтобы исключить возможность повреждения текущего кабеля.
Если после проведения данных действий проблема с DNS сервером не была устранена, переходите к следующему шагу в поиске решения.
Проверка Wi-Fi соединения
Если у вас возникли проблемы с подключением к Интернету из-за неполадок на DNS сервере, первым шагом следует проверить ваше Wi-Fi соединение. Для этого выполните следующие действия:
- Проверьте, включен ли Wi-Fi адаптер на вашем устройстве и подключены ли антенны или кабели правильно.
- Убедитесь, что ваш роутер включен, светодиоды индикации работают правильно.
- Проверьте, подключено ли устройство к правильной Wi-Fi сети и введен ли правильный пароль.
- Попробуйте перезагрузить роутер и устройство, чтобы исправить возможные временные проблемы соединения.
Если после выполнения этих шагов проблема с Wi-Fi соединением все еще не решена, можно перейти к проверке других аспектов, таких как настройки DNS сервера.
Настройка DNS сервера

1. Перейдите в настройки сети вашего устройства.
2. Найдите раздел, отвечающий за DNS сервер.
3. Введите IP-адрес DNS сервера, предоставленный вашим интернет-провайдером.
4. Сохраните изменения и перезагрузите устройство.
5. Проверьте работоспособность DNS сервера с помощью команды ping в командной строке.
6. При необходимости скорректируйте настройки DNS сервера.
Изменение DNS сервера в настройках подключения
Если DNS сервер не отвечает, возможно, стоит изменить DNS настройки.
Шаг 1: Откройте настройки сетевого подключения.
Шаг 2: Найдите свое сетевое подключение и перейдите к его свойствам.
Шаг 3: Выберите «Интернет-протокол версии 4 (TCP/IPv4)» и нажмите «Свойства».
Шаг 4: Выберите «Использовать следующие DNS-серверы» и введите адреса новых DNS серверов.
Пример DNS серверов: 8.8.8.8 (Google Public DNS) или 1.1.1.1 (Cloudflare).
Шаг 5: Нажмите «OK», чтобы применить изменения и проверьте работу интернет-соединения.
Использование общедоступных DNS серверов

Если ваш DNS сервер не отвечает и вы не можете получить доступ к интернету, вы можете временно использовать общедоступные DNS сервера, такие как Google Public DNS (8.8.8.8, 8.8.4.4) или OpenDNS (208.67.222.222, 208.67.220.220).
Чтобы изменить DNS сервер на вашем компьютере, пройдите в настройки сети и вручную введите IP адреса общедоступных DNS серверов. После этого попробуйте подключиться к интернету снова.
Обратите внимание, что использование общедоступных DNS серверов может быть временным решением. Рекомендуется устранить проблему с вашим основным DNS сервером, если вы сталкиваетесь с его отвалом регулярно.
Проверка работоспособности DNS сервера
Для проверки работоспособности DNS сервера можно воспользоваться утилитами, такими как nslookup или dig. Выполните команду nslookup yourdomain.com в командной строке (заменив yourdomain.com на домен, который хотите проверить). Если DNS сервер отвечает, вы увидите IP-адрес сервера для данного домена. Также можно использовать команду dig yourdomain.com, чтобы получить подробную информацию о DNS записях для данного домена. Если у вас нет доступа к командной строке, вы можете воспользоваться онлайн-сервисами для проверки DNS, такими как DNSstuff или MXToolbox.