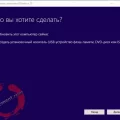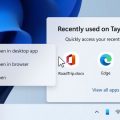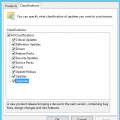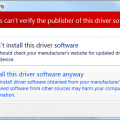Wi-Fi – неотъемлемая часть комфорта в наши дни. Однако жизнь пользователя Windows 10 может омрачиться, когда внезапно пропадает сигнал Wi-Fi. В этой статье мы рассмотрим несколько частых причин выключения Wi-Fi адаптера на Windows 10 и предложим возможные решения.
1. Проблемы с драйверами
Драйверы – это программное обеспечение, которое позволяет вашему компьютеру взаимодействовать с Wi-Fi адаптером. Если у вас установлен устаревший или поврежденный драйвер, возможно, он будет приводить к проблемам с сигналом Wi-Fi. Решение этой проблемы заключается в обновлении или переустановке драйверов.
2. Неправильные настройки энергосбережения
Windows 10 имеет функцию энергосбережения, которая автоматически устанавливает оптимальные параметры для вашего компьютера. Однако, эта функция может иногда вызывать проблемы с Wi-Fi адаптером, выключая его для экономии энергии. Чтобы исправить эту проблему, вам нужно отключить настройку энергосбережения для Wi-Fi адаптера.
3. Вирусы и вредоносные программы
Наличие вирусов и вредоносных программ на вашем компьютере может вызывать разные проблемы, включая выключение Wi-Fi адаптера. Чтобы решить эту проблему, вам нужно запустить антивирусное сканирование вашей системы и удалить все обнаруженные угрозы.
Надеемся, что предложенные решения помогут вам решить проблему с выключением Wi-Fi адаптера на Windows 10 и вернуть вам комфортное использование интернета.
Бывают случаи отключения wifi адаптера на Windows 10
На компьютерах под управлением операционной системы Windows 10 иногда возникают ситуации, когда wifi адаптер отключается или перестает работать корректно. Это может быть вызвано различными причинами, такими как:
- Проблемы с драйверами wifi адаптера;
- Конфликты с другими устройствами или программами;
- Проблемы с настройками сети;
- Неполадки в самом адаптере или в его антенне.
Когда wifi адаптер отключается, пользователь не может подключиться к сети Wi-Fi и остается без доступа к интернету. В таких случаях необходимо предпринять определенные действия, чтобы восстановить работу адаптера и снова получить доступ к сети.
Прежде всего, рекомендуется перезапустить компьютер и проверить, необходимые ли обновления для драйверов wifi адаптера. Часто проблемы связаны с устаревшими или поврежденными драйверами, поэтому их обновление может помочь решить проблему. Драйверы можно обновить через диспетчер устройств или с помощью специальных программ, которые автоматически найдут и установят последние версии драйверов.
Если проблема не решается обновлением драйверов, следующим шагом может быть проверка наличия конфликтов с другими устройствами или программами. Для этого можно выполнить сканирование системы на наличие вредоносных программ, а также проверить, не блокирует ли какое-либо программное обеспечение работу wifi адаптера. В некоторых случаях помогает временное отключение антивирусного программного обеспечения или фаервола.
Если вышеуказанные методы не помогают, можно проверить настройки сети. Это можно сделать, перейдя в раздел «Настройки» > «Сеть и интернет» > «Wi-Fi» и убедившись, что сеть, к которой вы пытаетесь подключиться, настроена правильно. Если необходимо, можно удалить сетевой профиль и добавить его заново для устранения возможных ошибок или конфликтов с другими сетями.
В случае, если все вышеперечисленные способы не приводят к решению проблемы, стоит обратиться к специалисту или обратиться в службу технической поддержки для более подробной диагностики и решения проблемы со своим wifi адаптером.
Чего же можно ожидать от последней версии ОС?
Последняя версия операционной системы Windows 10 предлагает пользователю множество новых и улучшенных функций. Вот лишь несколько из них:
- Улучшенная производительность: В последней версии Windows 10 было сделано большое количество оптимизаций, которые позволяют операционной системе работать быстрее и более эффективно.
- Улучшенная безопасность: Microsoft постоянно работает над улучшением безопасности операционной системы Windows 10. Последняя версия включает новые функции и механизмы, которые обеспечивают более надежную защиту от вредоносных программ и кибератак.
- Новые возможности для работы с приложениями: Последняя версия Windows 10 включает новые возможности для работы с приложениями, такие как поддержка темной темы, возможность создавать виртуальные рабочие столы и многое другое.
- Улучшенный интерфейс: Windows 10 имеет обновленный и более интуитивно понятный интерфейс, который позволяет пользователям быстро находить и использовать нужные им функции и приложения.
Бесспорно, последняя версия операционной системы Windows 10 предлагает множество новых возможностей и улучшений для пользователей. Обновление до последней версии ОС поможет повысить производительность компьютера и безопасность работы, а также предоставит доступ к новым и улучшенным функциям.
Внешние причины проблем с wifi адаптером
Помимо внутренних причин, таких как неполадки в драйверах или конфликты программного обеспечения, проблемы с wifi адаптером на Windows 10 могут возникать и из-за внешних факторов. Вот некоторые из самых частых внешних причин:
-
Плохое качество сигнала wifi. Если вы находитесь далеко от роутера или есть препятствия между вами и точкой доступа, качество сигнала может быть плохим. Это может привести к перебоям или потере соединения wifi. Решение: попробуйте приблизиться к роутеру или устранить препятствия.
-
Интерференция с другими устройствами. Другие устройства, работающие на беспроводных частотах, такие как микроволновая печь или Bluetooth устройства, могут вызывать интерференцию с wifi сигналом. Это может привести к проблемам со сбоями в работе wifi адаптера. Решение: попробуйте отключить или переместить другие устройства, которые могут вызывать интерференцию.
-
Проблемы с провайдером интернета. Временные проблемы сети у вашего интернет-провайдера могут привести к временной недоступности wifi сети. Решение: свяжитесь с провайдером, чтобы узнать, есть ли проблемы с их сетью.
-
Неправильная конфигурация роутера. Если роутер неправильно сконфигурирован, это может вызывать проблемы с wifi адаптером на Windows 10. Решение: проверьте настройки роутера и убедитесь, что они соответствуют рекомендациям производителя.
Учитывая эти внешние причины проблем с wifi адаптером, вы можете принять соответствующие меры для их устранения и наслаждаться бесперебойным подключением в Windows 10.
Внутренние причины проблем с wifi адаптером
Помимо внешних факторов, таких как неправильная настройка роутера или проблемы со сигналом, существуют и внутренние причины, которые могут вызывать проблемы с wifi адаптером на Windows 10.
- Устаревшие или поврежденные драйверы. Драйверы — это программное обеспечение, которое позволяет операционной системе взаимодействовать с аппаратной частью устройства. Если у вас устаревшие или поврежденные драйверы, то wifi адаптер может работать неправильно или вообще не подключаться к сети. Решением данной проблемы является обновление драйверов через менеджер устройств или скачивание и установка последней версии драйверов с официального сайта производителя адаптера.
- Конфликт с другими программами или устройствами. Некоторые программы или устройства могут вмешиваться в работу wifi адаптера и вызывать проблемы с подключением. Например, антивирусные программы или виртуальные сетевые адаптеры могут блокировать или изменять настройки wifi адаптера. Для решения данной проблемы можно временно отключить или удалить конфликтующие программы или устройства.
- Ошибка в самой операционной системе. Некоторые версии операционной системы Windows 10 имеют известные ошибки, которые могут негативно сказаться на работе wifi адаптера. В этом случае, рекомендуется установить последние обновления системы и патчи, которые исправляют известные ошибки и проблемы.
Если у вас возникли проблемы с wifi адаптером на Windows 10, стоит обратить внимание на эти внутренние причины и попытаться решить их. При необходимости, всегда можно обратиться к специалистам или посетить форумы, где пользователи делятся опытом решения подобных проблем.
Легковесные способы решения проблемы
При возникновении проблем с wifi адаптером на Windows 10, есть несколько простых способов, которые можно попробовать, прежде чем обращаться за помощью к специалистам. Возможно, один из них поможет решить проблему без лишних хлопот и затрат.
- Перезагрузка компьютера: Простейший и часто забываемый способ решения многих проблем. Попробуйте полностью выключить компьютер и снова включить его. Это может обновить настройки адаптера и исправить неполадки.
- Проверка физического подключения: Убедитесь, что ваш wifi адаптер правильно подключен к компьютеру или ноутбуку. Проверьте, что кабель подключен к порту и что адаптер имеет питание.
- Обновление драйверов: Иногда проблема может быть связана с устаревшими или неправильно установленными драйверами wifi адаптера. Попробуйте обновить драйверы через меню «Устройства и принтеры» в панели управления.
- Отключение и снова включение адаптера: В панели управления найдите раздел «Сеть и интернет» и выберите «Центр управления сетями и общим доступом». В этом разделе вы найдете список доступных сетей. Щелкните правой кнопкой мыши по адаптеру, отключите его и затем снова включите.
- Изменение настроек энергосбережения: Некоторые настройки энергосбережения могут вызывать выключение wifi адаптера для экономии энергии. В панели управления найдите раздел «Питание» и проверьте настройки энергосбережения для адаптера. Попробуйте изменить их или отключить режим энергосбережения полностью.
Если ни один из этих способов не помог решить проблему, рекомендуется обратиться к специалистам или производителю адаптера для получения подробной диагностики и решения проблемы. Также стоит учесть, что причины проблемы могут быть связаны с другими факторами, такими как конфликт программного обеспечения или аппаратные сбои.
Перезагрузка wifi адаптера из диспетчера устройств
Иногда проблемы с wifi адаптером на Windows 10 могут быть связаны с его неправильной или неработающей конфигурацией. В таких случаях, перезагрузка wifi адаптера из диспетчера устройств может помочь решить проблему.
- Нажмите комбинацию клавиш Win + X и выберите в меню пункт «Диспетчер устройств».
- В открывшемся окне Диспетчера устройств найдите раздел «Сетевые адаптеры» и раскройте его, щелкнув на значке «стрелка вниз» рядом.
- Найдите в списке свой wifi адаптер. Обычно он будет назван «Wi-Fi» или «Беспроводная сеть».
- Щелкните правой кнопкой мыши на названии wifi адаптера и выберите пункт «Отключить устройство».
- После отключения адаптера, снова щелкните правой кнопкой мыши на названии wifi адаптера и выберите пункт «Включить устройство».
После выполнения этих шагов, wifi адаптер будет перезагружен, что может помочь в случае проблем и восстановить его работу. Если проблема все еще не решена, можно попробовать другие способы из данной статьи.
Включение и выключение режима полета
Один из частых способов выключения Wi-Fi адаптера на устройствах под управлением Windows 10 — это использование функции «Режим полета». Этот режим выключает все беспроводные модули на устройстве, включая Wi-Fi, Bluetooth и NFC. Включение режима полета может быть полезным в ситуациях, когда требуется запретить воспроизведение звуков или установку связи.
Для включения и выключения режима полета в Windows 10 следуйте инструкциям:
- Щелкните на значке «Центр уведомлений» в правой части панели задач.
- В раскрывшемся окне «Центр уведомлений» найдите иконку «Режим полета».
- Щелкните на иконке «Режим полета» для его включения или выключения. Если иконка включена, значит режим полета активирован, и все беспроводные модули на вашем устройстве будут выключены.
Также можно использовать следующие команды на клавиатуре для включения и выключения режима полета:
- Win + A — открыть «Центр уведомлений».
- Win + I — открыть «Панель параметров».
Использование режима полета может быть полезным при путешествиях или в ситуациях, когда необходимо сохранить заряд аккумулятора или обеспечить безопасность. Однако, если вы заметили, что ваш Wi-Fi адаптер постоянно отключается, необходимо проверить настройки режима полета и убедиться, что он не активирован.
Более серьезные методы восстановления wifi адаптера
Если простые способы восстановления wifi адаптера не сработали, тогда можно попробовать более серьезные методы:
- Обновление драйверов адаптера
- Отключение энергосберегающего режима для адаптера
- Открыть панель управления и выбрать «Управление электропитанием».
- Найти пункт «Изменение поведения компьютера при закрытии крышки» и нажать на «Изменить настройки, недоступные в данный момент».
- Раскрыть список «Вибрация» и выбрать «Никогда».
- Сброс настроек сетевых адаптеров
- Открыть командную строку от имени администратора.
- Введите следующую команду:
netsh winsock resetи нажмите Enter. - После выполнения этой команды перезагрузите компьютер.
- Переустановка операционной системы
Часто проблемы с wifi адаптером могут быть связаны с устаревшими драйверами. Для обновления драйверов можно воспользоваться встроенной в Windows 10 функцией «Управление устройствами». Необходимо найти адаптер wifi в списке устройств, щелкнуть правой кнопкой мыши и выбрать «Обновить драйвер». Если обновление драйверов не помогло, то можно попробовать загрузить последнюю версию драйверов с официального сайта производителя адаптера.
Иногда проблема с выключением wifi адаптера может быть связана с энергосберегающим режимом. Чтобы проверить это, необходимо выполнить следующие действия:
Если ничего не помогло, можно попробовать сбросить настройки сетевых адаптеров. Для этого нужно выполнить следующие действия:
Если все прочие методы не помогли, то можно попробовать переустановить операционную систему. Важно сделать резервную копию всех важных данных перед этой операцией, так как она удалит все файлы с вашего компьютера. После переустановки операционной системы, установите все необходимые драйверы, включая драйвер адаптера wifi, и проверьте, работает ли wifi адаптер.
Если ни один из этих методов не помог восстановить работу wifi адаптера, то возможно есть какая-то аппаратная проблема с самим адаптером. В таком случае, рекомендуется обратиться к специалисту или к сервисному центру для диагностики и ремонта.
Обновление драйвера wifi адаптера
Одной из причин проблем с wifi адаптером на Windows 10 может быть устаревший или несовместимый драйвер. В таком случае можно попробовать обновить драйвер для устранения проблемы.
Для обновления драйвера wifi адаптера можно воспользоваться следующими инструкциями:
- Шаг 1: Откройте меню «Пуск», найдите и откройте «Диспетчер устройств».
- Шаг 2: В списке устройств найдите раздел «Сетевые адаптеры», раскройте его, чтобы увидеть установленные wifi адаптеры.
- Шаг 3: Щелкните правой кнопкой мыши на wifi адаптере, с которым у вас возникают проблемы, и выберите пункт «Обновить драйвер».
- Шаг 4: В появившемся окне выберите опцию «Автоматический поиск обновленного программного обеспечения драйвера». Windows начнет поиск обновления драйвера в Интернете.
- Шаг 5: Если Windows находит новое обновление драйвера, следуйте инструкциям по установке.
После успешной установки нового драйвера попробуйте перезагрузить компьютер и проверить, работает ли wifi адаптер стабильно.
Если обновление драйвера не исправило проблему, можно попробовать загрузить драйвер с официального веб-сайта производителя wifi адаптера. На сайте обычно есть раздел поддержки или загрузки, где можно найти и скачать последнюю версию драйвера для вашего конкретного устройства.
Обновление драйвера wifi адаптера может быть эффективным способом исправить проблемы с подключением и стабильностью wifi на Windows 10. Поэтому, если вы столкнулись с подобными проблемами, рекомендуется проверить и обновить драйвер вашего wifi адаптера.
Восстановление системы к предыдущему состоянию
Если вы все еще испытываете проблемы с выключением wifi адаптера на Windows 10, несмотря на предпринятые шаги для их решения, возможно, вам поможет восстановление системы к предыдущему состоянию. Этот метод позволяет откатиться к предыдущим сохраненным точкам восстановления, которые создаются системой при установке программ и обновлений.
Для восстановления системы к предыдущему состоянию:
- Откройте меню «Пуск» и перейдите в «Настройки» (иконка шестеренки).
- Выберите раздел «Обновление и безопасность».
- В боковом меню выберите «Восстановление».
- В разделе «Восстановление» нажмите на кнопку «Начать» под заголовком «Вернуться к предыдущей версии Windows 10».
- Следуйте инструкциям мастера восстановления, выбрав точку восстановления, к которой вы хотите вернуться.
- Подтвердите свой выбор и дождитесь завершения процесса восстановления. Это может занять некоторое время.
После завершения восстановления системы к предыдущему состоянию ваш wifi адаптер должен функционировать как ранее. Однако, учтите, что все установленные программы и внесенные настройки после выбранной точки восстановления будут удалены, поэтому перед выполнением этой процедуры делайте резервные копии важных данных.
Вопрос-ответ:
Почему мой wifi адаптер постоянно выключается на Windows 10?
Причиной может быть несколько. Некоторыми из них являются конфликты с программным обеспечением, неправильные настройки энергосбережения, проблемы с драйверами или неполадки в самом адаптере. Чтобы решить эту проблему, вам следует проверить настройки энергосбережения, обновить драйверы и выполнить отладку адаптера.
Какие настройки энергосбережения могут вызывать выключение wifi адаптера на Windows 10?
Если настройки энергосбережения для wifi адаптера установлены таким образом, что адаптер переходит в спящий режим, то это может вызывать его выключение. Чтобы исправить это, следует проверить настройки питания в Windows 10 и установить их так, чтобы адаптер не выключался в режиме неактивности.
Как обновить драйверы wifi адаптера на Windows 10?
Существует несколько способов обновления драйверов wifi адаптера на Windows 10. Один из самых простых способов — это использование встроенного менеджера устройств, где вы можете найти и обновить драйверы адаптера. Также вы можете посетить официальный сайт производителя адаптера и загрузить последнюю версию драйвера из раздела поддержки и загрузки.
Что делать, если wifi адаптер не работает после обновления Windows 10?
Если wifi адаптер перестал работать после обновления Windows 10, то причиной может быть несовместимость драйверов с новой версией операционной системы. Чтобы решить эту проблему, вы можете попытаться откатить обновление Windows 10 или обновить драйверы адаптера до последней версии, совместимой с новой версией операционной системы.
Как выполнить отладку wifi адаптера на Windows 10?
Отладка wifi адаптера на Windows 10 может быть выполнена несколькими способами. Вы можете использовать встроенный диагностический инструмент Windows 10, чтобы проверить состояние адаптера и исправить обнаруженные проблемы. Также вы можете выполнить сброс настроек сети или переустановить драйверы адаптера, чтобы устранить проблемы с его работой.