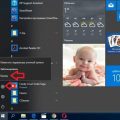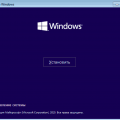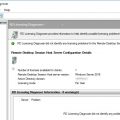Обновление операционной системы Windows 11 до версии 21H2 может вызвать различные проблемы у пользователей, включая сбои в работе приложений, несовместимость с установленным программным обеспечением и замедление компьютера. Для того чтобы избежать этих проблем, многие пользователи задумываются о блокировке обновления на своих устройствах.
Блокировка обновления Windows 11 21H2 может быть осуществлена различными способами, включая отключение автоматических обновлений, использование специальных инструментов для отложения обновления или настройку групповых политик в операционной системе. Важно учитывать, что блокировка обновлений может привести к уязвимостям безопасности и исправлению ошибок в системе.
Прежде чем принимать решение о блокировке обновления Windows 11 21H2, рекомендуется обратиться к специалистам или изучить подробные инструкции по данному вопросу. Только внимательное изучение всех аспектов блокировки обновления позволит избежать проблем и сохранить стабильную работу операционной системы.
Как zаблокировать обновление Windows 11 21H2
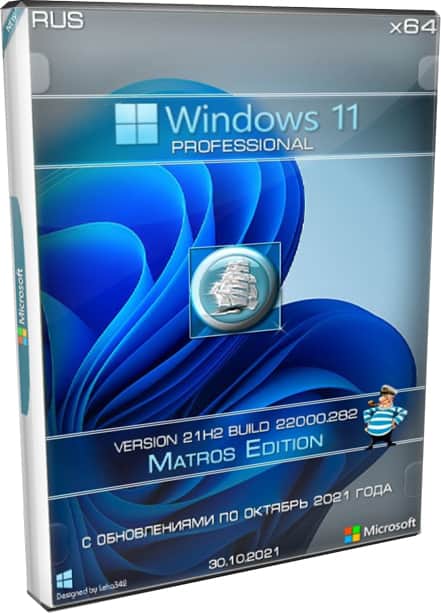
Обновление операционной системы Windows 11 до версии 21H2 может привести к нежелательным изменениям и проблемам на вашем компьютере. Если вы хотите остановить автоматическое обновление, следуйте этим шагам:
- Откройте меню «Параметры» (Settings) через Пуск.
- Выберите «Обновление и безопасность» (Update & Security).
- Перейдите на вкладку «Windows Update».
- Нажмите на «Дополнительные параметры» (Advanced options).
- После этого отключите параметр «Получать предварительные сборки и обновления за пределами предпросмотров функций» (Get insider previews and advanced updates).
Теперь Windows 11 не будет автоматически обновляться до версии 21H2. Помните, что блокирование обновлений может повлиять на безопасность и стабильность работы вашей операционной системы, поэтому будьте осторожны при принятии таких решений.
Методы предотвращения автоматической установки обновлений Windows 11
Автоматические обновления Windows 11 могут быть полезными, но иногда они могут вызвать проблемы для пользователей. Чтобы предотвратить автоматическую установку обновлений, можно воспользоваться следующими методами:
1. Отключение службы обновлений
Вы можете временно отключить службу Windows Update, чтобы остановить автоматическую загрузку и установку обновлений. Для этого зайдите в «Управление службами» (Services.msc) и найдите службу «Windows Update». Выберите «Отключить» в свойствах службы.
2. Использование групповой политики
С помощью групповой политики можно настроить параметры обновлений, чтобы управлять временем и способом их установки. Зайдите в групповую политику (gpedit.msc) и найдите раздел «Конфигурация компьютера» -> «Административные шаблоны» -> «Службы Windows» -> «Windows Update». Здесь можно настроить параметры обновлений по желанию.
3. Использование инструментов третьих сторон
Существуют инструменты третьих сторон, которые позволяют управлять обновлениями Windows более эффективно. Некоторые из них могут предложить более гибкие настройки и возможность блокировать конкретные обновления.
Используя эти методы, вы сможете контролировать процесс обновлений Windows 11 и предотвратить автоматическую установку обновлений, если это необходимо.
Отключение службы обновления Windows

Для блокировки обновлений Windows 11 21H2 можно отключить службу обновления Windows. Это можно сделать через Службы Windows. Чтобы отключить службу обновления, выполните следующие шаги:
- Откройте Службы Windows: нажмите Win + R, введите services.msc и нажмите Enter.
- Найдите службу обновления Windows: найдите службу Windows Update в списке.
- Отключите службу: щелкните правой кнопкой мыши на службе Windows Update, выберите Свойства и в выпадающем меню выберите Отключено в поле Старт типа. Нажмите OK.
После выполнения этих шагов служба обновления Windows будет отключена, и ваш компьютер не будет автоматически загружать и устанавливать обновления Windows 11 21H2.
Использование инструментов для блокировки обновлений
Для блокировки обновлений Windows 11 21H2 существует несколько инструментов, которые позволяют управлять процессом обновлений операционной системы:
1. Windows Update: В настройках Windows Update можно отложить установку обновлений на определенный срок или отключить автоматическое обновление. Однако, это не дает полной гарантии блокировки определенных обновлений.
2. Официальный инструмент для блокировки обновлений: Microsoft предоставляет специальную программу, с помощью которой можно блокировать конкретные обновления. Этот инструмент позволяет выборочно отключить определенные обновления, чтобы они не устанавливались на ваш компьютер.
3. Групповая политика: Если вы используете версию Windows, поддерживающую групповые политики (например, Windows 11 Pro), можно настроить групповые политики для блокировки обновлений. Однако, это требует определенных знаний и навыков в области администрирования Windows.
Выберите подходящий для вас инструмент для блокировки обновлений Windows 11 21H2 в зависимости от ваших потребностей и уровня экспертизы.
Рекомендации по настройке групповой политики для блокировки обновления Windows 11

1. Откройте Editor Group Policy Management (управление групповыми политиками).
2. Перейдите к разделу «Компьютерная конфигурация» -> «Административные шаблоны» -> «Windows Компоненты» -> «Windows Update».
3. Найдите параметр «Настройка обновления» и откройте его.
4. Выберите опцию «Отключено» для блокировки автоматического обновления ОС.
5. Сохраните изменения и перезагрузите компьютер.
6. Убедитесь, что установленные обновления соответствуют требованиям безопасности и применяйте их регулярно вручную.
Выбор подходящей версии групповой политики
Для блокировки обновления Windows 11 21H2 с помощью групповой политики необходимо выбрать подходящую версию групповой политики в зависимости от используемой операционной системы.
Если вы используете Windows Pro или Enterprise, вам потребуется править локальные групповые политики. Для этого введите «gpedit.msc» в окно поиска и откройте «Редактор локальных групповых политик».
Если у вас Windows Home, вы можете воспользоваться инструментом «Редактор реестра». Введите «regedit» в окно поиска, откройте «Редактор реестра» и отредактируйте соответствующие записи в реестре.
Настройка параметров групповой политики для блокировки конкретных обновлений
Для того чтобы заблокировать конкретные обновления Windows 11 21H2 с помощью групповой политики, следуйте инструкциям:
- Откройте «Менеджер групповой политики» с помощью команды «gpedit.msc» в строке поиска.
- Перейдите в раздел «Компьютерная конфигурация» -> «Административные шаблоны» -> «Компоненты Windows» -> «Windows Update».
- Найдите опцию «Настройки для установки обновлений» и откройте ее.
- Выберите «Включить» и укажите «Определить программу обновления», введите идентификатор обновления, которое нужно заблокировать.
- Сохраните изменения и закройте «Менеджер групповой политики».
После этого указанное обновление будет заблокировано на всех компьютерах, к которым применяется данная групповая политика.