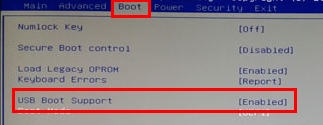
BIOS (Basic Input/Output System) – это важная часть компьютера, ответственная за инициализацию аппаратных устройств и основной набор инструкций для запуска операционной системы. Однако, иногда возникают ситуации, когда BIOS не видит загрузочную флешку в Boot Menu.
Эта проблема может возникнуть по разным причинам, включая неправильно настроенные параметры BIOS, ошибки в самой флешке, а также некорректно созданный загрузочный образ. Важно учитывать, что широкий спектр факторов может привести к невидимости флешки в Boot Menu, и решение проблемы потребует внимательного анализа и действий.
Проверка флешки и портов
1. Проверьте состояние флешки:
Убедитесь, что флешка работоспособна и не повреждена. Для этого подключите её к другому компьютеру и убедитесь, что она распознается и работает.
2. Проверьте порты:
Подключите флешку к другому USB-порту на вашем компьютере. Иногда проблема может быть связана с неисправностью конкретного порта.
3. Проверьте настройки BIOS:
Убедитесь, что порт USB, к которому подключена флешка, активирован в настройках BIOS. Зайдите в BIOS и проверьте соответствующие параметры.
Проверка флешки на другом компьютере
Если ваш BIOS не видит загрузочную флешку, возможно, проблема кроется в самой флешке. Чтобы исключить эту возможность, подключите флешку к другому компьютеру и проверьте, видит ли его BIOS как загрузочное устройство.
| Шаг 1: | Перейдите на другой компьютер и подключите флешку к свободному USB-порту. |
| Шаг 2: | Перезагрузите компьютер и зайдите в BIOS (обычно это делается с помощью клавиши F2, F10 или DEL). |
| Шаг 3: | Перейдите в раздел Boot Menu и проверьте, видит ли BIOS устройство загрузки в виде вашей флешки. |
| Шаг 4: | Если флешка не отображается в списке, возможно, проблема действительно в ней. Рекомендуется попробовать другую работающую флешку или использовать другой способ загрузки. |
Проверка работоспособности USB-портов
Прежде чем искать причину того, почему BIOS не видит загрузочную флешку, необходимо убедиться, что USB-порты вашего компьютера работоспособны. Для этого можно выполнить следующие действия:
| Шаг 1 | Подключите другое устройство к USB-порту (например, мышь или клавиатуру) и проверьте, работает ли оно. Если устройство не обнаруживается, возможно, проблема в самом порту. |
| Шаг 2 | Попробуйте подключить загрузочную флешку к другому USB-порту на компьютере. Это поможет исключить возможность неисправности конкретного порта. |
| Шаг 3 | Если у вас есть другой компьютер, подключите флешку к нему, чтобы убедиться, что она рабочая. Если флешка обнаруживается на другом компьютере, проблема может быть в настройках BIOS или в работе текущего компьютера. |
Обновление BIOS и установка параметров
Для исправления проблемы, когда BIOS не видит загрузочную флешку в Boot Menu, можно попробовать обновить BIOS и изменить некоторые параметры.
- Первым шагом стоит проверить, доступно ли обновление BIOS для вашей материнской платы. Обычно производитель материнской платы предоставляет инструкции и файлы для обновления BIOS на их официальном сайте.
- Следующим шагом является создание загрузочной флешки с обновлением BIOS. Для этого потребуется загрузочный USB-накопитель и программа, предоставленная производителем материнской платы.
- После создания загрузочной флешки перезагрузите компьютер и войдите в BIOS, нажав соответствующую клавишу (обычно Del, F2 или F10) при запуске компьютера.
- В BIOS найдите раздел, отвечающий за обновление BIOS, и выберите загрузочное устройство (USB-накопитель).
- Следуйте инструкциям на экране для обновления BIOS. После завершения процесса перезагрузите компьютер.
- Если BIOS не видит загрузочную флешку, убедитесь, что в разделе Boot Menu выбрано правильное устройство для загрузки операционной системы.
- Также убедитесь, что порядок загрузки устройств настроен правильно. Если необходимо, измените порядок загрузки так, чтобы загрузочная флешка была первым устройством в списке.
После выполнения этих шагов, BIOS должен успешно распознать загрузочную флешку в Boot Menu, что позволит вам загрузиться с нее для проведения дальнейших операций.
Обновление BIOS до последней версии

Для установки последней версии BIOS на компьютере необходимо выполнить следующие шаги:
- Посетите официальный сайт производителя вашей материнской платы.
- Найдите раздел поддержки и загрузок, где предоставляются обновления BIOS.
- Скачайте самую последнюю версию BIOS для вашей модели материнской платы.
- Распакуйте скачанный файл с обновлением BIOS в отдельную директорию на вашем компьютере.
- Запустите программу для обновления BIOS согласно инструкциям на сайте производителя.
- Подтвердите начало процесса обновления и дождитесь его завершения. Не выключайте компьютер во время обновления!
- После завершения процесса перезагрузите компьютер и проверьте, что новая версия BIOS успешно установлена.
После успешного обновления BIOS, у вас появится возможность использовать последние технологии и исправлены могут быть обнаруженные ранее ошибки.
Настройка параметров загрузки в BIOS
Для успешной загрузки с флешки или другого устройства необходимо правильно настроить параметры загрузки в BIOS. Вот несколько шагов, которые помогут вам это сделать:
- Запустите компьютер и нажмите соответствующую клавишу (обычно DEL, F2 или F12), чтобы войти в BIOS.
- Найдите раздел Boot или Boot Menu в BIOS.
- Убедитесь, что загрузочное устройство (флешка, HDD и т. д.) находится в списке приоритетных загрузочных устройств.
- Измените порядок загрузки, если необходимо, чтобы устройство, с которого вы хотите загрузиться, стояло в самом верху списка.
- Сохраните изменения и выйдите из BIOS (обычно клавиша F10).
После выполнения этих шагов, ваши изменения должны сохраниться, и компьютер должен начать загружаться с выбранного вами устройства. Если BIOS все еще не видит загрузочную флешку, возможно, вам стоит проверить правильность записи загрузочного образа на флешку или обратиться за помощью к специалисту.
Использование специализированных программ
Для использования Rufus необходимо скачать программу с официального сайта, установить ее на компьютер и запустить. После этого следует выбрать образ операционной системы, указать параметры загрузочного носителя (например, разделение на MBR или GPT) и начать процесс создания загрузочной флешки.
После завершения процесса можно попробовать загрузить компьютер с созданной флешки и проверить, будет ли она видна BIOS. В случае успешного создания загрузочного носителя с помощью Rufus, проблема с невидимостью флешки в Boot Menu должна быть решена.
Использование Rufus для создания загрузочной флешки
Чтобы создать загрузочную флешку с помощью программы Rufus, выполните следующие шаги:
- Скачайте и установите программу Rufus на свой компьютер.
- Подключите флешку к компьютеру и откройте Rufus.
- Выберите вашу флешку в разделе «Устройство».
- Выберите образ операционной системы или программы, который вы хотите записать на флешку.
- Установите необходимые параметры, такие как файловая система и схема разделов.
- Нажмите кнопку «Старт» и дождитесь завершения процесса создания загрузочной флешки.
После завершения процесса, вы сможете использовать эту загрузочную флешку для установки операционной системы или восстановления данных на вашем компьютере.
Проверка с помощью Universal USB Installer

Чтобы использовать Universal USB Installer для проверки загрузочной флешки, следуйте этим шагам:
- Загрузите Universal USB Installer с официального сайта разработчика и установите его на ваш компьютер.
- Выберите нужную операционную систему или утилиту, которую хотите загрузить на флешку.
- Выберите вашу флешку в списке устройств и укажите путь к загрузочному образу операционной системы или утилиты.
- Запустите процесс создания загрузочной флешки и дождитесь завершения.
- Подключите созданную загрузочную флешку к компьютеру и перезагрузите систему.
Если после выполнения всех шагов BIOS все еще не видит загрузочную флешку, возможно проблема в самой флешке или в настройках BIOS. Попробуйте использовать другую флешку или обратитесь к специалисту для детальной диагностики.









