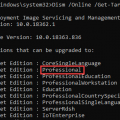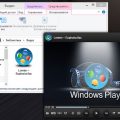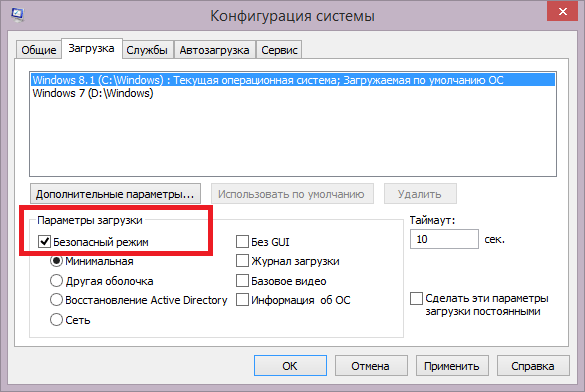
В мире современных технологий, сетевых соединений и высокой подвижности пользователей, обеспечение безопасности компьютерной системы становится одной из наиболее важных задач. Операционная система Windows 8 предлагает инновационные механизмы, которые гарантируют надежную защиту данных и устойчивую работу, минимизируя возможные угрозы и риски, связанные с использованием интернета.
Одной из главных проблем, с которыми сталкиваются пользователи виртуального пространства, является необходимость поддержания конфиденциальности личной информации. Windows 8 предлагает современный набор инструментов, позволяющих обеспечить надежную защиту и предотвратить несанкционированный доступ к данным пользователя. Строгий контроль доступа, шифрование файлов и паролей обеспечивают сохранность информации и позволяют пользователю иметь полный контроль над ее распространением.
Наиболее важным аспектом обеспечения безопасности операционной системы Windows 8 является предотвращение атак со стороны злонамеренного программного обеспечения. Благодаря встроенным механизмам антивирусной защиты, система улавливает и нейтрализует вирусы и другие вредоносные программы, предотвращая их доступ и повреждение системных файлов. Помимо превентивных мер, Windows 8 также обеспечивает регулярное обновление и автоматическую загрузку последних версий программных компонентов для устранения возможных уязвимостей.
Как активировать защищенный режим операционной системы Windows 8
Когда возникают проблемы с установкой приложений, поиском вирусов или восстановлением системы, активация защищенного режима операционной системы Windows 8 может стать полезным решением. Этот режим позволяет запустить систему в специальной среде, где минимальное количество драйверов и служб загружается, обеспечивая большую стабильность и безопасность.
Следуя нижеприведенным шагам, вы сможете активировать защищенный режим операционной системы Windows 8:
- Перегрузите компьютер, нажав кнопку «Перезагрузка» или выбрав соответствующий пункт в меню «Пуск».
- Когда компьютер начинает загружаться, нажмите клавишу F8 на клавиатуре несколько раз, пока не появится меню «Дополнительные параметры загрузки».
- Используя клавиши со стрелками на клавиатуре, выберите «Режим безопасности» и нажмите клавишу Enter.
- После загрузки системы в защищенном режиме вы сможете выполнить необходимые действия, такие как проверка наличия вредоносных программ, исправление ошибок или удаление неправильно установленных приложений.
Защищенный режим Windows 8 предоставляет возможность работать в специальной среде, которая позволяет избежать некоторых проблем и повысить безопасность системы. Активация этого режима может быть полезна при решении различных проблем, связанных с установкой и настройкой программного обеспечения, а также при обнаружении вредоносной активности.
Начало работы в специальном режиме
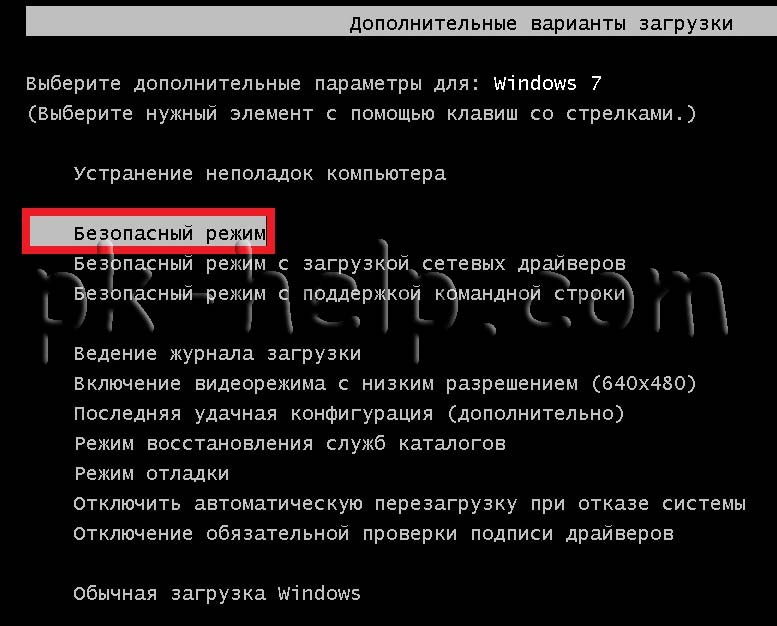
Узнайте, как активировать особый режим безопасности на вашем компьютере, который специально разработан для обеспечения стабильной и защищенной работы. Перед входом в данную функцию, помните, что она предназначена для обработки проблем с операционной системой, обнаружения и устранения неисправностей, а также обеспечения наиболее безопасной работы.
При использовании специального режима, вы получаете доступ к основным инструментам по устранению проблем и настройке вашего устройства, с минимальными системными требованиями и гибкой настройкой. Запуск в безопасном режиме может быть полезным, если ваше устройство работает нестабильно, вы столкнулись с ошибками, или вам требуется выполнить задачи в режиме минимальной загрузки.
- Выберите способ входа в безопасный режим в соответствии с вашей операционной системой. Некоторые из основных методов включают нажатие определенных клавиш при запуске компьютера, изменение параметров загрузки или использование специальных меню.
- Запустите командную строку для выполнения специфических задач в безопасном режиме. Командная строка позволяет вам производить различные операции, такие как сканирование системных файлов, восстановление поврежденных компонентов или решение проблем с драйверами.
- Используйте безопасный режим для обновления или удаления драйверов и программного обеспечения. Это полезно, если вам необходимо обновить устаревшие драйверы или удалить программы, которые могут вызывать сбои в работе системы.
- При необходимости, воспользуйтесь подробной документацией и руководством по безопасному режиму для вашей операционной системы. Это поможет вам ознакомиться с дополнительными возможностями и функциями, доступными в этом режиме.
Запуск безопасного режима позволяет вам получить контроль над вашим компьютером в ситуациях, когда стандартные методы решения неэффективны или недоступны. Благодаря минимальной загрузке и большой гибкости, вы можете проводить правки и настройки в безопасной обстановке, не беспокоясь о безопасности и стабильности работы системы.
Как выключить компьютер в безопасном режиме?
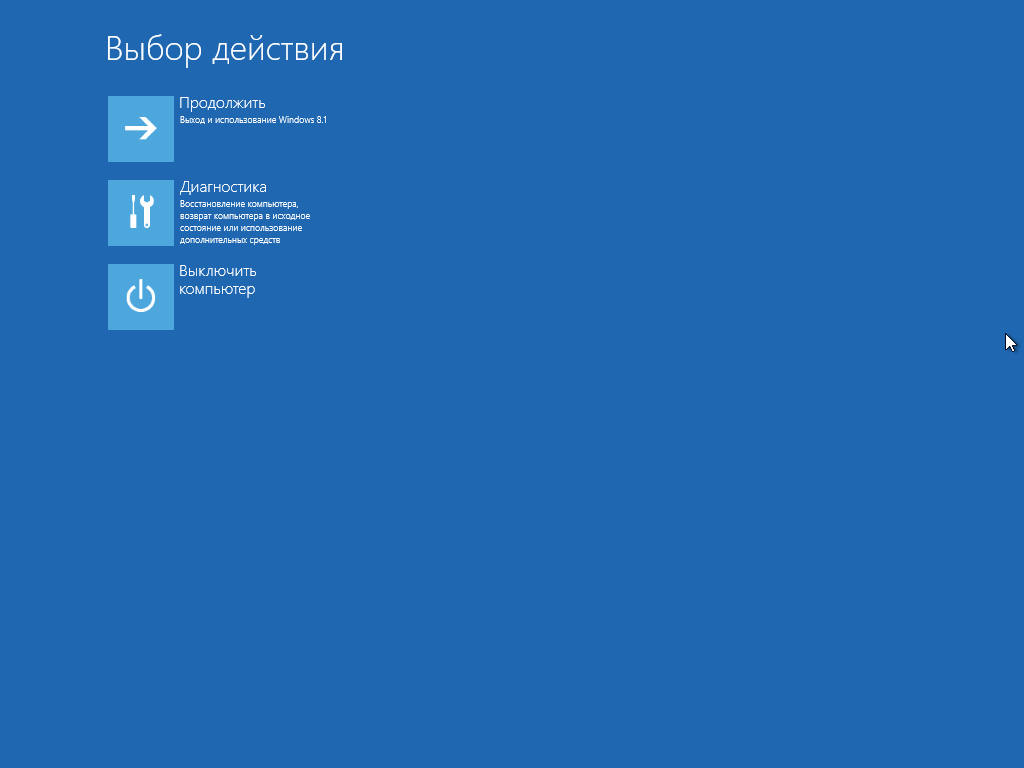
У вас возникла необходимость выключить компьютер в безопасном режиме, но вы не знаете, как это сделать?
- Откройте главное меню вашей операционной системы.
- Найдите кнопку, которая позволит выключить компьютер.
- Нажмите на эту кнопку для вызова дополнительных возможностей.
- В открывшемся окне выберите опцию «Выключение».
Таким образом, вы выполните выключение компьютера в безопасном режиме. Помните, что безопасный режим может быть полезен при решении проблем со стандартной работой вашего компьютера, и правильное его использование может помочь восстановить нормальное функционирование системы.
Сохранение безопасности и перезагрузка с новыми возможностями
В операционной системе Windows 8 имеется полезная функция, которая позволяет вам удерживать клавишу Shift во время перезагрузки компьютера и получать доступ к режиму с дополнительными возможностями. Эта функция помогает сохранять безопасность и обеспечивает дополнительные способы устранения проблем с системой.
Выбор варианта запуска операционной системы
Этот раздел посвящен важному аспекту безопасности и стабильности операционной системы. Здесь мы рассмотрим различные варианты, которые могут быть выбраны при запуске, и объясним их особенности и возможности.
- Режим сетевой загрузки
- Загрузка в безопасном режиме командной строки
- Восстановление последней известной исправной конфигурации
- Загрузка с использованием последних драйверов
- Загрузка с отключенным автозагрузкой программ
Режим сетевой загрузки позволяет запустить операционную систему с активным подключением к сети для использования сетевых ресурсов и обновлений. Этот режим полезен, когда требуется выполнить обновления или скачать программы для диагностики и восстановления системы.
Загрузка в безопасном режиме командной строки предоставляет пользователям доступ к командной строке, где вы можете выполнять специальные задачи без запуска графической оболочки. Это может быть полезно при устранении проблем с драйверами или установкой программ.
Восстановление последней известной исправной конфигурации предлагает вернуть систему к последнему известному рабочему состоянию. Это может помочь при неправильной установке драйверов или программ, которые вызывают нестабильность операционной системы.
Загрузка с использованием последних драйверов позволяет операционной системе загрузиться с использованием наиболее актуальных драйверов для устройств. Это полезно, если у вас возникают проблемы совместимости драйверов или требуется установить новые устройства.
Загрузка с отключенным автозагрузкой программ может быть полезной, когда требуется проверить, причина ли в автозагружаемых программных обеспечениях проблемы с запуском операционной системы. В этом режиме загружаются только системные службы, что упрощает обнаружение и устранение конфликтов.
Перейдите в раздел «Дополнительные параметры загрузки»
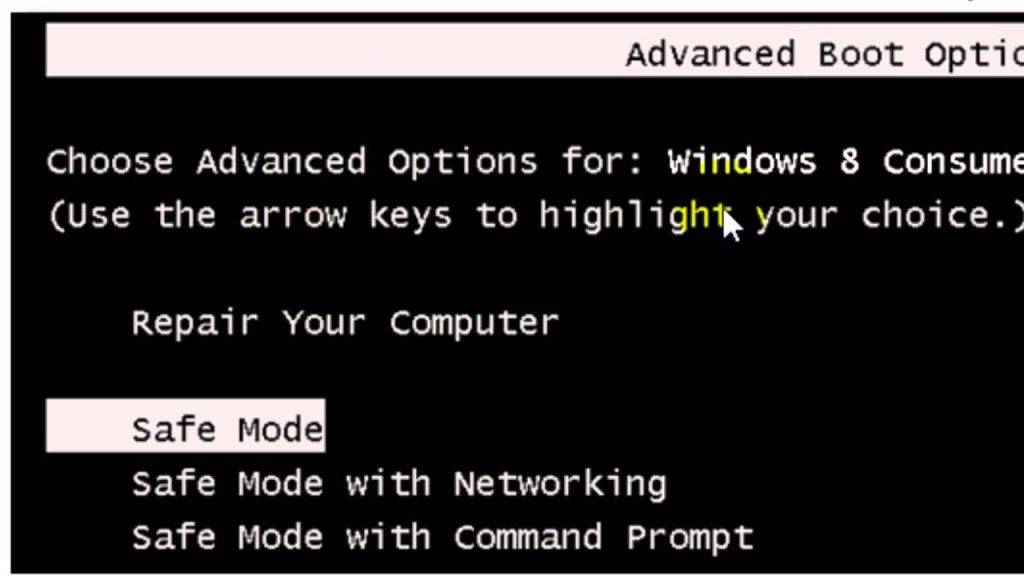
В данном разделе представлены дополнительные параметры загрузки операционной системы, позволяющие пользователю настроить особенности процесса загрузки компьютера. Здесь можно изменить параметры загрузки, включая варианты запуска, такие как безопасный режим Windows или восстановление системы.
Дополнительные параметры загрузки предоставляют пользователю уникальные возможности для управления процессом загрузки Windows. В этом разделе можно настроить различные варианты запуска операционной системы, а также выполнить дополнительные действия для устранения проблем, связанных с загрузкой или работой компьютера. Применение соответствующих параметров может помочь восстановить исправную работу операционной системы и обеспечить безопасную среду для дальнейшей работы или устранения неисправностей.
| Параметр | Описание |
| Безопасный режим со сетью | Запуск операционной системы в специальном режиме без загрузки некоторых драйверов и служб, что позволяет устранить проблемы, вызванные конфликтами программного обеспечения или ошибками драйверов. |
| Восстановление последней работоспособной конфигурации | Возвращает операционную систему к последней работоспособной конфигурации, при которой компьютер успешно загрузился и работал без ошибок, отменив возможные изменения, приведшие к некорректной работе. |
| Отключение автоматической перезагрузки при сбое | При возникновении критической ошибки или сбое операционной системы, компьютер не будет автоматически перезагружаться, что позволяет пользователю просмотреть сообщение об ошибке и применить необходимые действия для ее устранения. |
Для того чтобы перейти в раздел «Дополнительные параметры загрузки», необходимо выполнить определенные шаги во время загрузки компьютера. Обычно это делается путем нажатия специальной клавиши (например, F8), которая активирует меню выбора параметров загрузки. Далее пользователь может выбрать нужные параметры, включая вариант безопасного режима или других настроек, и начать загрузку компьютера с выбранными параметрами.
Выбор опции «Отключить автоматическую перезагрузку»
В данном разделе рассмотрим способ отключения автоматической перезагрузки компьютера в операционной системе, предлагая таким образом альтернативу авторегулированию данной функции. Вместо того чтобы позволить системе самостоятельно перезагрузиться после возникновения критической ошибки, мы можем выбрать опцию, которая даст нам возможность контролировать этот процесс.
Для этого необходимо использовать функционал операционной системы, который позволяет изменить поведение автоматической перезагрузки. Путем выбора опции «Отключить автоматическую перезагрузку» мы получим контроль над процессом перезагрузки компьютера, что позволит нам более гибко управлять его функционированием.
Примечание: отключение автоматической перезагрузки может быть полезно в случае, когда мы хотим иметь возможность самостоятельно исследовать причину возникновения ошибки и принять меры для её устранения.
Чтобы отключить данную функцию, необходимо выполнить несколько простых шагов. В зависимости от версии операционной системы процедура может отличаться, однако суть остается неизменной. Используйте эти указания, чтобы отключить автоматическую перезагрузку вашего компьютера в системе Windows.
Примечание: перед внесением изменений в настройки вашей операционной системы рекомендуется создать точку восстановления, чтобы в случае возникновения проблем вы могли восстановить систему.
Теперь, когда мы понимаем, как важно иметь контроль над процессом перезагрузки компьютера, давайте приступим к настройке опции «Отключить автоматическую перезагрузку» в системе Windows.
Вход в режим безопасности: обеспечение защиты системы

В данном разделе мы рассмотрим важную процедуру входа в специальный режим операционной системы, который позволяет обеспечить безопасность и защиту функционирования компьютера. Данный режим, пользующийся активным спросом у пользователей, предоставляет возможность устранения проблем, связанных с подозрительным поведением или ошибками в работе системы. Пользуясь разнообразными способами и доступными изначально инструментами, вы сможете обеспечить безопасность и надежность работы системы без необходимости обращения к специалистам.
Чтобы войти в режим безопасности, можно воспользоваться различными методами, синонимами данной процедуры. Это специальный режим работы операционной системы, позволяющий обеспечить стабильность и защиту системы путем ограничения некоторых функций, предотвращения конфликтов с драйверами и запуска дополнительных средств для обнаружения и устранения проблем. Временное отключение некоторых компонентов системы и запуск важных служб в минимальном режиме позволяет эффективно диагностировать и устранять ошибки и проблемы, которые могут возникнуть в процессе работы компьютера. Вход в режим безопасности осуществляется в критических случаях, когда стандартные методы решения проблем не дали положительного результата или могут привести к дополнительным ошибкам и потере данных.
Подождите, пока операционная система загрузится до экрана с возможностями выбора
Перед вами описание шагов, которые помогут вам дождаться полной загрузки операционной системы и добраться до экрана с различными опциями выбора безопасного режима и других инструментов.
При запуске вашего компьютера с операционной системой, возможно, потребуется некоторое время, чтобы загрузить все необходимые файлы и произвести инициализацию всех компонентов. Во время этого процесса вы увидите различные индикаторы загрузки и логотипы, которые указывают на то, что операционная система активно работает. Ваша задача — дожидаться полной загрузки, чтобы перейти к следующему шагу.
Когда операционная система загрузится до экрана с опциями выбора, вы увидите различные пункты меню, предлагающие различные варианты действий, такие как восстановление системы, перезагрузка в безопасном режиме и другие инструменты для решения проблем. На этом этапе вы можете выбрать наиболее подходящую опцию в зависимости от проблемы, с которой вы столкнулись на своем компьютере или в операционной системе.
Важно помнить, что ожидание полной загрузки операционной системы может занять некоторое время, поэтому будьте терпеливы и не прерывайте процесс загрузки до того, как увидите экран с опциями. Подождите, пока Windows совершит все необходимые шаги и подготовит среду для работы с вашим компьютером. Только после этого вы сможете продолжить с выбором опции, которая наиболее подходит для решения возникших проблем.