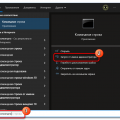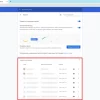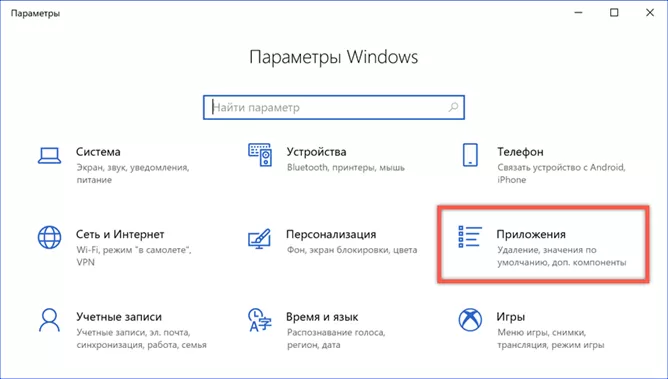
Некоторые программы, как незаменимые помощники, таятся в тени, ждут своего момента, чтобы вступить в игру. Они живут в компьютере и засыпают, когда нас нет рядом. Но в какой-то момент они автоматически пробуждаются, быстро проглядываются в окружающем мире и готовятся к действию. Будто бы невидимые кэшированные агенты, эти программы загружаются вместе с операционной системой и начинают выполнять свои функции, не требуя внимания. Звучит увлекательно, не правда ли?
Наша статья посвящена процессу автозагрузки софта в операционной системе, магии, неприметной на первый взгляд, но окутанной неизвестностью. Отключение, настройка и уточнение программ, которые только кажутся нам бесполезными. Чтобы встретиться с ними лицом к лицу и решить, кто именно заслуживает видимости и продолжения игры.
Итак, если вы интересуетесь вопросами оптимизации системы, увеличения производительности и сохранения ресурсов, не спешите уходить. Все это и многое другое мы рассмотрим в нашей статье. В начале пути вам предстоит разобраться, каким образом программы попадают в автозагрузку, и что конкретно они делают, оставаясь в системе незаметными. Захватывающее приключение в мир скрытых приложений уже начинается!
Оптимизация загрузки приложений на ПК с Windows 10
Как ускорить запуск компьютера и повысить эффективность работы, не загружая его автоматическим открытием программ и приложений? В данной статье мы поделимся советами, которые помогут вам настроить автозагрузку операционной системы Windows 10 таким образом, чтобы она открывала только необходимые и полезные инструменты и исключала ненужные процессы.
Оптимизация автозагрузки – это ключевой фактор в обеспечении быстрой и стабильной работы вашего компьютера. Загрузка лишних программ при старте операционной системы может снижать производительность ПК, дольше загружать рабочий стол и замедлять доступ к нужным вам файлам. Правильная настройка автозагрузки поможет избежать этой проблемы и сделает работу на компьютере более эффективной и удобной.
Оптимизация загрузки приложений на вашем компьютере
В данном разделе представлена информация о методах оптимизации процесса автоматической загрузки программ на операционной системе Windows 10. Мы рассмотрим способы улучшения производительности и скорости загрузки приложений, не затрагивая сами процессы запуска программы и операционную систему Windows.
- Управление автозагрузкой приложений
- Определение лишних загрузок
- Оптимизация загрузки запускаемых программ
- Очистка реестра и системных файлов
- Выделение ресурсов для оптимальной загрузки
Понимание, как оптимизировать автозагрузку, позволит вам сократить время, необходимое для запуска программ на вашем компьютере, а также сделать работу системы более эффективной. Используя рекомендации, предложенные в данном разделе, вы сможете создать наиболее эффективный список программ, которые будут загружаться автоматически при старте Windows 10, и избежать ненужной нагрузки на систему. Это еще один шаг к оптимальной и более быстрой работе вашего компьютера.
Настройка автоматического запуска программ
В данном разделе мы рассмотрим способы настройки функции, позволяющей программам запускаться автоматически при старте операционной системы. Эта возможность дает пользователю удобство и экономит время, позволяя программам, которые ему нужны в ежедневной работе, автоматически запускаться без необходимости вручную открывать их каждый раз.
- Настройка автозапуска через меню «Пуск»
- Использование Проводника для настройки автозапуска
- Создание ярлыка для автоматического запуска
- Настройка служб для автоматической загрузки
Рассмотрим каждый из этих методов подробнее, чтобы вы могли выбрать наиболее удобный и подходящий для ваших нужд. Вы сможете запускать программы, важные для вас, автоматически с каждым включением компьютера или при входе в систему, что позволит вам сразу приступить к работе без дополнительных действий.
Обратите внимание, что при настройке автозапуска важно правильно выбирать программы, которые будут запускаться, чтобы не перегрузить систему и не замедлить ее работу. Выбирайте только необходимые и приоритетные программы, чтобы обеспечить эффективную и быструю работу вашего компьютера.
Проверка списка запуска
В данном разделе мы рассмотрим процесс проверки списка запуска операционной системы, который включает в себя перечень программ, автоматически загружаемых при старте компьютера.
Для того чтобы определить, какие программы запускаются вместе с операционной системой, нужно выполнить определенные действия. Эта процедура позволяет узнать, какие приложения загружаются автоматически при запуске компьютера и потребляют его ресурсы. Проверка списка запуска полезна для оптимизации производительности и безопасности операционной системы.
Существует несколько способов проверки списка запуска. Один из них заключается в использовании встроенных средств операционной системы, которые позволяют просмотреть и изменить список программ, автоматически запускающихся вместе с Windows. Другой способ включает использование сторонних программ, специализирующихся на анализе и контроле списка автозагрузки.
Проверка списка запуска позволяет выяснить, какие программы запускаются автоматически, а также идентифицировать потенциально нежелательные программы, которые могут замедлять работу компьютера или представлять угрозу для безопасности данных. В результате такой проверки можно принять решение о том, какие программы следует оставить в списке автозагрузки, а какие лучше отключить или удалить.
Избавьтесь от лишних приложений
В этом разделе мы рассмотрим способы управления программами, которые запускаются автоматически при включении компьютера. Вы сможете узнать, как отключить ненужные приложения, чтобы повысить производительность системы и сократить время загрузки операционной системы.
Освободите ресурсы: Автозагружаемые приложения могут использовать системные ресурсы, такие как процессор, память и диск. Если в вашей системе установлено большое количество ненужных программ, это может привести к замедлению работы компьютера.
Управляйте стартом приложений: В Windows 10 вы можете контролировать, какие программы запускаются автоматически при включении системы. Узнайте, как отключить приложения, которые вы не используете регулярно, чтобы сэкономить время при загрузке операционной системы и быстрее начать работу.
Персонализация вашей загрузки: Избавление от ненужных автозагружаемых программ позволяет вам настроить загрузку вашей системы так, чтобы она соответствовала вашим потребностям. Вы сможете управлять тем, какие программы должны запускаться при старте системы, чтобы создать более удобное и эффективное рабочее окружение.
Как найти и отключить ненужные приложения: Мы покажем вам, как найти список автозагружаемых приложений в Windows 10 и как отключить те, которые вам не нужны. Вы сможете освободить системные ресурсы и упростить запуск вашей операционной системы.
Отключение ненужных программ поможет вам оптимизировать работу операционной системы, повысить производительность компьютера и сэкономить время при старте системы. Следуйте нашим инструкциям и настройте автозагрузку программ в Windows 10 по своему усмотрению!
Управление исполняемыми файлами в начале работы операционной системы
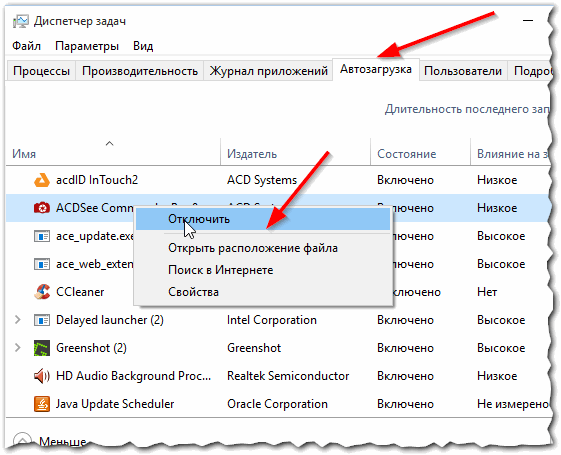
Управление исполняемыми файлами в начале работы операционной системы позволяет контролировать список программ и приложений, которые автоматически запускаются при старте системы, а также их порядок запуска. Это может значительно повлиять на скорость запуска операционной системы, на ее общую производительность и стабильность работы.
Для управления исполняемыми файлами в начале работы операционной системы пользователю предоставляется ряд возможностей. Одним из способов является использование стандартных средств операционной системы, таких как диспетчер задач или менеджер автозагрузки. С помощью этих средств пользователь может просмотреть список программ, запускаемых при старте системы, отключить ненужные программы или изменить их приоритет запуска.
- Очередность запуска программ: изменение порядка запуска программ позволяет оптимизировать время, затрачиваемое на загрузку системы. Важно учитывать приоритетность программ и особенности их взаимодействия друг с другом.
- Отключение ненужных программ: отключение автозапуска ненужных или малоиспользуемых программ позволяет снизить нагрузку на ресурсы системы и ускорить ее запуск.
- Управление службами: важным аспектом управления программами при старте системы является возможность изменять состояние служб, отвечающих за функционирование определенных приложений.
- Автоматический запуск программ: определенные программы могут требовать автоматического запуска при старте системы для обеспечения постоянной доступности необходимых функций и сервисов.
- Тестирование и отладка: управление программами автозагрузки также обеспечивает возможность тестирования и отладки новых или измененных программ, чтобы убедиться в их правильной работе при старте системы.
Добавление новых приложений к автозагрузке операционной системы
В этом разделе мы рассмотрим процесс добавления новых приложений в список автозагрузки операционной системы, что позволит вам удобно запускать необходимые программы при включении или перезагрузке компьютера.
Чтобы добавить новое приложение к автозагрузке, вам потребуется выполнить несколько простых шагов. Во-первых, необходимо открыть специальное окно, где можно настроить автозагрузку программ. Затем следует найти и выбрать нужное приложение из списка или использовать функцию поиска для быстрого поиска по названию или описанию приложения.
| Шаги | Описание |
|---|---|
| Шаг 1 | Откройте окно настройки автозагрузки |
| Шаг 2 | Найдите нужное приложение |
| Шаг 3 | Выберите приложение из списка или воспользуйтесь функцией поиска |
| Шаг 4 | Активируйте автозагрузку выбранного приложения |
После выполнения указанных шагов выбранное приложение будет добавлено к списку программ, запускающихся автоматически при старте операционной системы. Теперь вы сможете сразу начать использовать новое приложение без необходимости запуска его вручную каждый раз после включения компьютера.
Максимальная эффективность запуска задач с помощью Планировщика
В этом разделе мы рассмотрим методы улучшения процесса автоматического запуска задач на компьютере под управлением операционной системы Windows 10 с помощью Планировщика задач. Мы разберемся в том, как использовать инструменты операционной системы, чтобы добиться максимальной эффективности запуска задач, оптимизировать использование ресурсов и повысить производительность системы.
Во время работы с Планировщиком задач важно знать способы контроля запуска процессов и настройки условий выполнения задач. Мы рассмотрим возможности установки координированных задач, использование действий, событий и триггеров для точного определения времени и условий запуска. Вы также узнаете о методах управления программами, выполняемыми через Планировщик задач, и о возможностях мониторинга результатов выполнения задач.
Кроме того, мы рассмотрим основные принципы безопасности при использовании Планировщика задач и предоставим советы по оптимизации настроек для достижения максимальной эффективности и стабильности системы. Подробные инструкции и примеры помогут вам настроить и управлять запуском задач с помощью Планировщика и извлечь максимальную выгоду из этого инструмента для вашего компьютера.
Ознакомившись с этим разделом, вы сможете лучше контролировать запуск программ и процессов на вашем компьютере под управлением Windows 10, оптимизировать использование ресурсов и обеспечить более эффективную работу системы.
Автоматическое запускание приложений через меню Программы
В данном разделе рассмотрим способы настройки системы, чтобы определенные приложения автоматически запускались при старте операционной системы без необходимости вручную искать и запускать их. Это позволяет вам сэкономить время и сделать рабочий процесс более эффективным.
- Добавление ярлыков в папку Автозагрузка
- Расположение файла авто-запуска в Стартовой папке
- Использование инструмента «Планировщик задач» для автозагрузки
Для того чтобы автоматически запускать выбранные программы через меню Программы, можно воспользоваться несколькими методами и инструментами, предлагаемыми операционной системой. Один из способов — добавление ярлыков в специальную папку Автозагрузка. Просто переместите ярлык программы в эту папку, и она будет автоматически запускаться при каждом включении компьютера или входе в систему.
Еще один метод — размещение файла авто-запуска в Стартовой папке. Стартовая папка содержит ярлыки на приложения, автоматически запускающиеся при входе в систему. Расположение файла авто-запуска в этой папке также обеспечивает автоматический запуск приложения при старте операционной системы.
Существует также инструмент «Планировщик задач», который позволяет создавать расписания запуска программ. Используя этот инструмент, можно установить определенное время запуска приложения или указать события, при наступлении которых оно будет автоматически запускаться.