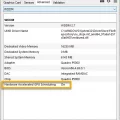Автовыключение компьютера – это удобная функция операционной системы Windows 10, которая позволяет программировать время завершения работы компьютера без необходимости вмешательства пользователя. Это может быть полезно, если вам нужно оставить компьютер на некоторое время включенным, а затем автоматически выключить его, чтобы не тратить электроэнергию или исключить какие-либо возможные риски.
В данной статье мы рассмотрим, как настроить автоматическое выключение компьютера в Windows 10, используя стандартные инструменты операционной системы. Пожалуйста, следуйте инструкциям внимательно, чтобы в будущем использовать данную функцию эффективно и без проблем.
Как настроить автовыключение компьютера в Windows 10
Автовыключение компьютера в Windows 10 может быть очень удобной функцией, позволяющей сохранить энергию и время. Для настройки этой функции в операционной системе Windows 10, следуйте простым шагам:
- Откройте меню «Пуск»
- Перейдите в раздел «Параметры»
- Выберите «Система»
- В левой панели выберите «Питание и сон»
- В разделе «Состояние питания» нажмите «Дополнительные параметры питания»
- Выберите «Настройка кнопок питания» слева в меню
- Настройте «Действие по нажатию кнопки питания» на «Выключить» для автоматического выключения компьютера
После выполнения этих шагов ваш компьютер будет автоматически выключаться по заданному времени, что может быть полезно, если вы не хотите оставлять его работать длительное время без присмотра.
Настройка автоматического выключения через командную строку

Для установки автоматического выключения компьютера в Windows 10 через командную строку, следуйте этим шагам:
- Нажмите Win + X и выберите «Windows PowerShell (администратор)»
- Введите команду «shutdown -s -t время_в_секундах» (например, «shutdown -s -t 3600» — компьютер выключится через 1 час)
- Для отмены автоматического выключения, введите команду «shutdown -a»
Таким образом, вы сможете легко управлять временем выключения компьютера через командную строку в Windows 10.
Открытие командной строки в Windows 10
Командная строка в Windows 10 предоставляет удобный способ выполнения различных системных команд и операций. Для открытия командной строки в Windows 10 можно воспользоваться несколькими способами.
Способ 1: Нажмите на клавиатуре комбинацию Win + R, чтобы открыть «Запуск». Введите команду «cmd» и нажмите Enter. Таким образом, откроется окно командной строки.
Способ 2: Нажмите правой кнопкой мыши на кнопке «Пуск» (или щелкните правой кнопкой мыши по значку Windows на панели задач) и выберите «Windows PowerShell» или «Командная строка» из контекстного меню.
Открыв командную строку, вы можете выполнять различные действия и решать задачи на уровне операционной системы Windows 10.
Ввод команды для автовыключения в Windows 10
1. Нажмите клавиши Win + R, чтобы открыть окно «Выполнить».
2. Введите команду «shutdown -s -t время», где «время» указывается в секундах, через которые компьютер будет выключен.
3. Например, для того чтобы компьютер выключился через 30 минут, введите команду «shutdown -s -t 1800».
4. Нажмите «ОК» или клавишу «Enter» для запуска команды.
5. Чтобы отменить автовыключение, выполните команду «shutdown -a».
Использование Планировщика задач
Планировщик задач в Windows 10 позволяет автоматизировать выполняемые действия, включая автовыключение компьютера. Для настройки автоматического выключения процессора следуйте инструкциям:
- Откройте Планировщик задач через Панель управления или Поиск.
- Выберите «Создание базовой задачи» на панели действий и следуйте мастеру настройки.
- Выберите действие «Завершение программы» и укажите команду «shutdown /s» для выключения компьютера.
- Выберите время и частоту выполнения задачи, например, каждый день в определенное время.
- Завершите мастер создания задачи, после чего компьютер будет автоматически выключаться в указанное время.
Используйте Планировщик задач для удобного автоматического управления выключением компьютера в Windows 10.
Запуск Планировщика задач в Windows 10
Планировщик задач в Windows 10 позволяет автоматизировать выполнение определенных задач на вашем компьютере. Чтобы открыть Планировщик задач:
- Нажмите Win + R, чтобы открыть окно «Выполнить».
- Введите команду «taskschd.msc» и нажмите Enter.
Теперь вы видите интерфейс Планировщика задач, где можете создавать новые задачи, настраивать исполнение, условия и действия по расписанию. Планировщик задач – мощный инструмент, который поможет вам автоматизировать процессы на вашем компьютере.
Создание новой задачи для автоматического выключения
Для автоматического выключения компьютера в Windows 10 можно создать новую задачу в Планировщике задач. Следуйте инструкциям:
- Шаг 1: Нажмите Win + R, введите «taskschd.msc» и нажмите Enter.
- Шаг 2: В меню слева выберите «Библиотека Планировщик задач».
- Шаг 3: В меню действий выберите «Создать задачу».
- Шаг 4: Во вкладке «Общие» укажите имя задачи и описание.
- Шаг 5: Перейдите во вкладку «Действия» и выберите «Создать» -> «Запустить программу».
- Шаг 6: Укажите путь к исполняемому файлу «shutdown.exe» и аргументы «-s -f -t 00».
- Шаг 7: Укажите расписание выполнения задачи во вкладке «Расписание».
- Шаг 8: Нажмите «OK» для сохранения задачи.
Теперь ваш компьютер будет автоматически выключаться по заданному расписанию.
Настройка параметров автовыключения в Планировщике задач
Чтобы настроить автоматическое выключение компьютера в Windows 10 с помощью Планировщика задач, выполните следующие шаги:
1. Откройте Планировщик задач. Для этого нажмите Win + R, введите taskschd.msc и нажмите Enter.
2. В левой части окна выберите «Библиотека задач» и кликните на «Создать задачу» в действиях.
3. Во вкладке «Общее» введите имя задачи, выберите «Запуск как пользователя», установите требуемую версию Windows.
4. Перейдите на вкладку «Триггеры» и добавьте новый триггер, указав желаемое время автовыключения.
5. Перейдите на вкладку «Действия», добавьте новое действие, выберите «Запуск программы», укажите «shutdown» в окне «Программа» и «-s -f -t 0» в окне «Аргументы».
6. Нажмите «ОК» для сохранения задачи.
Теперь ваш компьютер будет автоматически выключаться в установленное время с помощью Планировщика задач в Windows 10.
Установка специального программного обеспечения
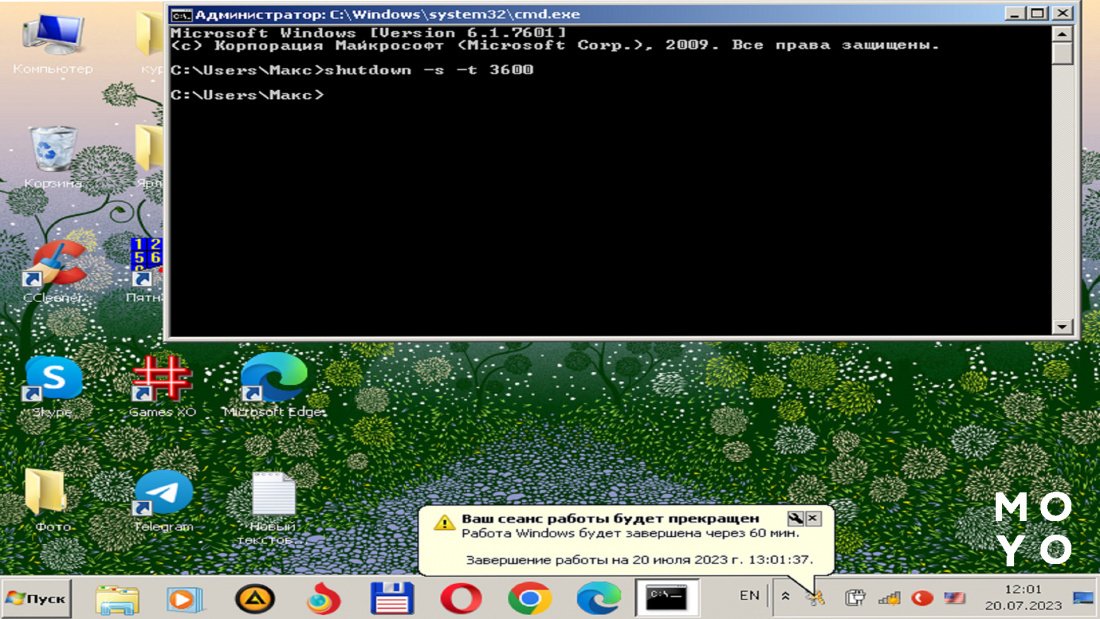
Если встроенные средства Windows 10 не решают задачу автоматического выключения компьютера, вы можете воспользоваться специализированными программами.
Шаг 1: Перейдите на официальный сайт разработчика программы для автовыключения.
Шаг 2: Скачайте установочный файл программы на ваш компьютер.
Шаг 3: Запустите установщик и следуйте инструкциям на экране для установки программы.
Шаг 4: После завершения установки откройте программу и настройте планировщик задач для автоматического выключения компьютера в нужное время.
Шаг 5: Сохраните изменения и закройте программу. Теперь ваш компьютер будет выключаться автоматически согласно заданным параметрам.