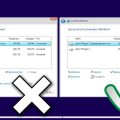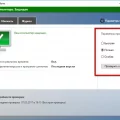Windows 10 — одна из самых популярных операционных систем, которая предоставляет множество инструментов для более эффективной работы с компьютером. Одним из таких инструментов является средство анализа дискового пространства, которое позволяет пользователям узнать, какие файлы и папки занимают больше всего места на их жестком диске.
Данный функционал встроен в ОС Windows 10 и позволяет быстро и удобно освободить место на диске, удалив ненужные или устаревшие файлы. Анализ дискового пространства может быть полезен для оптимизации работы компьютера, ускорения его работы и улучшения производительности.
В данной статье мы рассмотрим, как можно использовать штатное средство анализа дискового пространства в Windows 10, чтобы более эффективно управлять содержимым своего жесткого диска и обеспечить более комфортное использование компьютера.
Основные методы анализа дискового пространства
Анализ дискового пространства в Windows 10 можно осуществить с помощью встроенных инструментов операционной системы. Рассмотрим основные методы анализа:
1. Использование менеджера дисков: Менеджер дисков позволяет просматривать информацию о разделах, их занятости и свободном пространстве. Здесь можно также изменять размер разделов и управлять ими.
2. Использование Проводника файлов: С помощью Проводника файлов можно быстро оценить занимаемое дисковое пространство различными файлами и папками. Просто щелкните правой кнопкой мыши на нужном разделе и выберите свойства.
3. Использование команды «cleanmgr»: Воспользуйтесь командой «cleanmgr» в командной строке для запуска Утилиты очистки диска. Она позволяет удалить временные файлы, кэш и другие ненужные данные.
Эти методы могут помочь вам эффективно управлять дисковым пространством на вашем компьютере под управлением Windows 10.
Использование инструмента «Диспетчер задач»
Для отслеживания использования дискового пространства в Windows 10 можно воспользоваться инструментом «Диспетчер задач».
| Шаг | Инструкция |
|---|---|
| 1. | Откройте «Диспетчер задач», нажав комбинацию клавиш Ctrl + Shift + Esc. |
| 2. | Перейдите на вкладку «Работа с дисками». |
| 3. | На этой вкладке вы найдете информацию об использовании дискового пространства, активном времени диска и другие параметры. |
| 4. | Вы можете отсортировать процессы по использованию дискового пространства, чтобы определить, какие приложения потребляют больше ресурсов. |
Получение информации о занятом пространстве
Для того чтобы получить информацию о занятом пространстве на диске в Windows 10, можно воспользоваться стандартным инструментом «Свойства».
Для этого достаточно открыть проводник, выбрать нужный диск, нажать правой кнопкой мыши и выбрать «Свойства».
В открывшемся окне будет отображена общая информация о диске, включая объем занятого и свободного пространства.
Также можно воспользоваться командой «diskpart» в командной строке для более подробного анализа дискового пространства.
Выявление крупных файлов и папок
| Название | Размер |
|---|---|
| file_for_analysis.docx | 5 GB |
| important_documents | 10 GB |
| old_photos | 3 GB |
| music_collection | 7 GB |
Анализируя содержимое таблицы, можно определить крупные файлы и папки, с которыми можно принять меры для освобождения дискового пространства. Удаление или перемещение таких файлов может значительно улучшить производительность компьютера и повысить доступное дисковое пространство для более важных данных.
Дополнительные способы анализа дискового пространства
Помимо стандартных инструментов Windows 10, существуют дополнительные программы и утилиты, которые помогут вам более подробно проанализировать использование дискового пространства на вашем компьютере.
| Название программы | Специфика использования |
|---|---|
| TreeSize Free | Позволяет визуально представить размер файлов и папок на диске, а также узнать, какие файлы занимают больше всего места. |
| WinDirStat | Отображает структуру папок и файлов на диске в виде цветовых квадратов, что удобно для быстрого определения крупных файлов. |
| SpaceSniffer | Позволяет в реальном времени отслеживать изменения на диске и делать подробные анализы потребляемого места. |
Использование дополнительных программ поможет вам более эффективно управлять дисковым пространством на вашем компьютере и своевременно выявлять проблемные области.
Использование команды «Профиль дисков»
Команда «Профиль дисков» в Windows 10 предоставляет возможность просмотра статистики использования дискового пространства на компьютере. Она позволяет быстро и удобно получить информацию о занятом и свободном месте на различных дисках.
Для использования этой команды нужно открыть командную строку (cmd) и ввести следующую команду: fsutil volume diskfree C:, где «C:» — это буква диска, информацию о котором вы хотите получить.
После выполнения команды вы увидите подробную информацию о разделе: размере диска, общем объеме, свободном и занятом пространстве. Это поможет быстро оценить, сколько места осталось на диске и какие файлы или папки занимают больше всего места.
Используя команду «Профиль дисков», вы сможете эффективно управлять дисковым пространством на вашем компьютере и предотвращать его переполнение.
Просмотр структуры использования диска
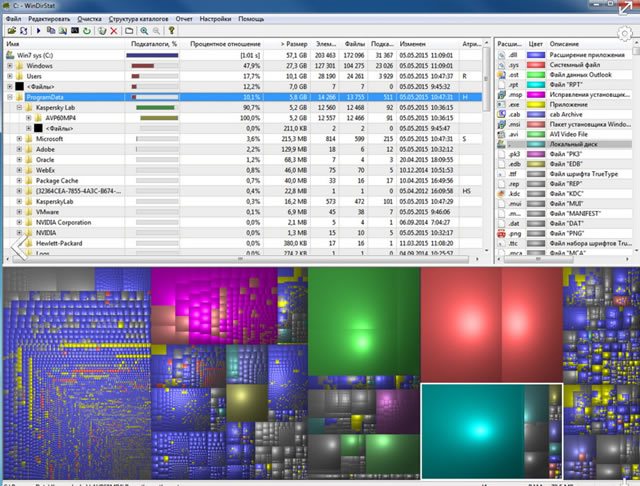
Для анализа использования дискового пространства в Windows 10 можно воспользоваться инструментом «Диспетчер дисков».
Для доступа к инструменту откройте Панель управления, выберите «Система и безопасность», затем «Управление компьютером» и «Диспетчер дисков».
В окне Диспетчера дисков вы увидите список всех разделов диска с информацией об их размере, доступном пространстве и структуре файловой системы.
Чтобы подробнее изучить использование дискового пространства, щелкните правой кнопкой мыши по разделу и выберите «Свойства». Во вкладке «Общие» вы найдете дополнительные сведения о свободном и занятом месте на диске.
Используя Диспетчер дисков, вы сможете легко определить, какие файлы и папки занимают больше всего места на жестком диске, и оптимизировать использование дискового пространства.
Анализ предложений для освобождения пространства
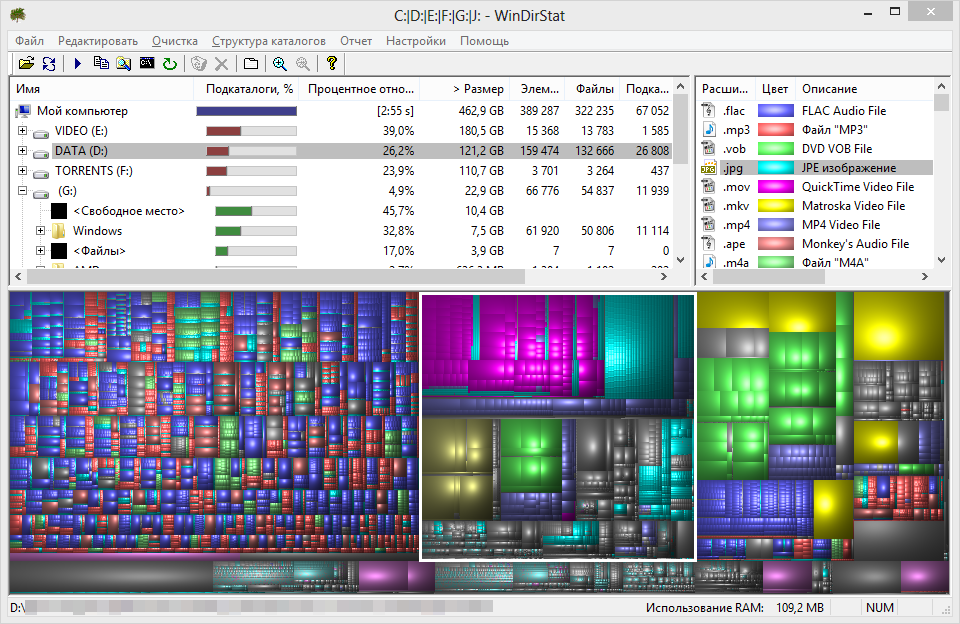
Для освобождения места на жестком диске Windows 10 можно использовать следующие методы:
- Очистка временных файлов: можно запустить встроенный инструмент «Очистка диска», чтобы удалить временные файлы и кэшированные данные.
- Удаление ненужных программ: проверьте список установленных программ и удалите те, которые больше не нужны.
- Очистка корзины: регулярно очищайте корзину, чтобы освободить место.
- Отключение восстановления системы: временно отключите восстановление системы, чтобы освободить дополнительное пространство.
- Использование встроенного средства хранилища: настройте опции хранилища Windows для автоматического удаления ненужных файлов.
Преимущества встроенных инструментов Windows 10 для анализа дисков
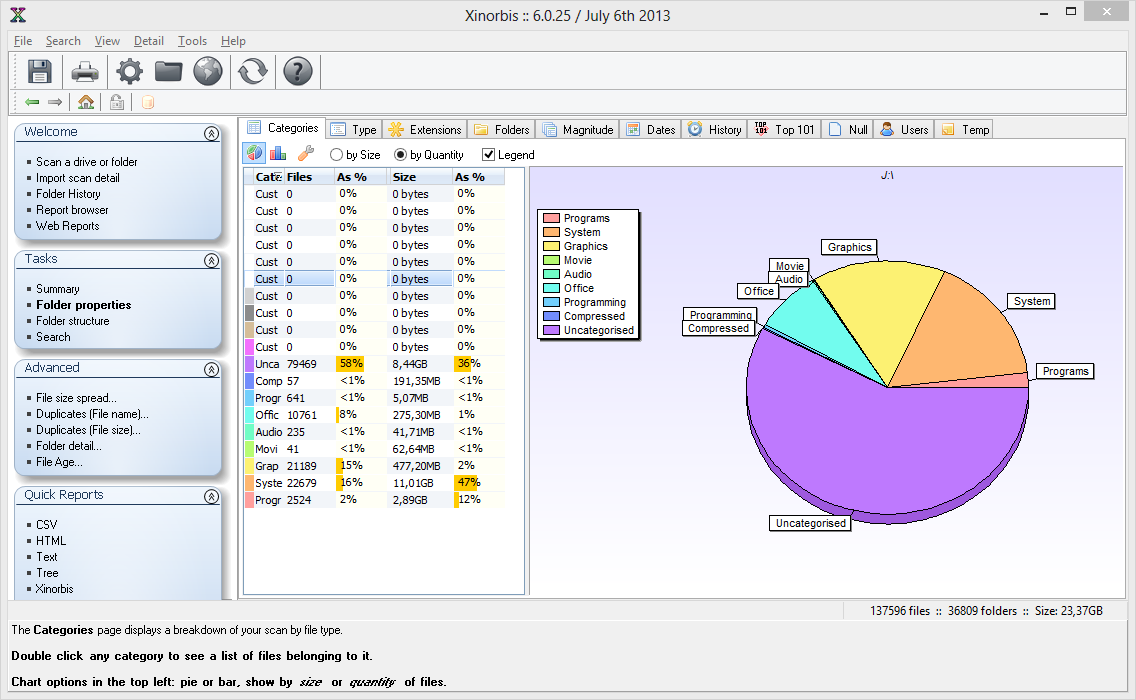
1. Простота использования: В Windows 10 встроены инструменты, такие как Диспетчер дисков и Очистка дисков, которые предоставляют простые и понятные интерфейсы для анализа дискового пространства.
2. Бесплатное предоставление: Встроенные инструменты Windows 10 доступны бесплатно для всех пользователей операционной системы, что делает их доступными без дополнительных затрат.
3. Надежность и безопасность: Поскольку инструменты анализа дисков встроены непосредственно в операционную систему Windows 10, это обеспечивает их надежность и защиту от вредоносного ПО.
4. Обширный функционал: Встроенные инструменты Windows 10 позволяют не только просматривать использование дискового пространства, но и выполнять действия по очистке, дефрагментации и оптимизации дисков.
5. Интеграция с основными функциями ОС: Благодаря интеграции с другими функциями Windows 10, встроенные инструменты анализа дисков позволяют легко управлять дисковым пространством и повышать производительность системы.