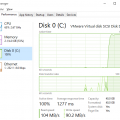Контекстное меню «Cast to Device» в Windows 11 позволяет вам легко передавать медиа-файлы с вашего компьютера на другие устройства, поддерживающие функцию просмотра контента. Это удобное и быстрое средство делает процесс передачи видео, аудио или изображений на совместимые устройства более простым и эффективным.
Однако, если вы хотите настроить содержимое контекстного меню и убрать или добавить определенные пункты, включая «Cast to Device», вам может понадобиться доступ к настройкам Windows 11. В данной статье мы рассмотрим, как выполнить эту задачу, чтобы ваше контекстное меню отображало только необходимые опции.
Добавление или удаление «Cast to Device» в меню контекста в Windows 11
Меню «Cast to Device» в Windows 11 позволяет быстро передавать медиа-файлы на другие устройства или дисплеи в вашей сети. Если хотите добавить или удалить эту опцию из контекстного меню, следуйте инструкциям ниже.
| Шаг | Добавление «Cast to Device» | Удаление «Cast to Device» |
|---|---|---|
| 1 | Нажмите правой кнопкой мыши на файле или папке, которую вы хотите передать. | Нажмите правой кнопкой мыши на файле или папке, которую вы хотите удалить опцию. |
| 2 | Выберите «Отправить» и затем «Cast to Device». | Выберите «Отправить» и затем «Cast to Device». |
| 3 | Выберите устройство, на которое хотите передать файл, и нажмите «Передать». | Удаление этой опции из контекстного меню не поддерживается в стандартных настройках Windows 11. |
Шаг 1: Откройте Проводник Windows

Шаг 1: Для начала откройте Проводник Windows на вашем компьютере. Вы можете сделать это, нажав на значок Проводника на панели задач или через меню «Пуск».
Примечание: Убедитесь, что ваш компьютер подключен к сети Wi-Fi или Ethernet, поскольку функция «Cast to Device» требует сетевого подключения.
Щелкните правой кнопкой мыши на любом файле или папке
Добавление опции «Cast to Device» в контекстное меню позволяет легко передавать мультимедийный контент на другие устройства, подключенные к вашей сети. Чтобы воспользоваться этой функцией, просто щелкните правой кнопкой мыши на любом файле или папке на вашем компьютере.
| Шаг 1: | Выберите файл или папку, на которую хотите передать контент. |
| Шаг 2: | Щелкните правой кнопкой мыши на выбранном элементе. |
| Шаг 3: | В появившемся контекстном меню выберите опцию «Cast to Device». |
| Шаг 4: | Выберите устройство, на которое хотите передать контент, из списка доступных устройств. |
| Шаг 5: | Нажмите на выбранное устройство и подождите, пока контент начнет воспроизводиться на выбранном устройстве. |
Выберите «Отправить в» в выпадающем меню
Чтобы отправить медиа-файл на устройство в Windows 11, просто щелкните правой кнопкой мыши на файле. В контекстном меню выберите «Отправить в», где вы увидите список доступных устройств для передачи контента. Выберите устройство, и ваш файл будет передан для воспроизведения на выбранном устройстве.
Шаг 2: Добавление «Cast to Device» в меню контекста
Для этого нажмите правой кнопкой мыши на рабочем столе или в проводнике Windows на нужный вам файл или папку.
Выберите опцию «Отправить» в контекстном меню.
В раскрывающемся списке вы увидите «Cast to Device». Нажмите на этот пункт.
Теперь выберите устройство, на которое хотите передать медиа-файл.
Процесс передачи данных начнется на выбранное устройство. Устройство должно быть в той же сети Wi-Fi, что и ваш компьютер, для успешного кастования.
Перейдите к папке с файлом «shell:sendto»
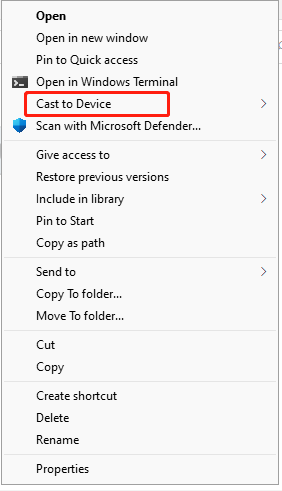
Шаг 1: Для начала откройте проводник Windows, нажав на значок папки на панели задач.
Шаг 2: В адресной строке проводника введите «shell:sendto» (без кавычек) и нажмите Enter.
Шаг 3: Вы попадете в специальную папку «Отправить в», где хранятся ярлыки для контекстного меню «Отправить в». Здесь вы можете добавить или удалить нужные ярлыки.
Создайте ярлык с именем «Cast to Device»
Если вы хотите быстро передавать мультимедийный контент с компьютера на устройства в вашей сети, удобно создать ярлык «Cast to Device» на рабочем столе.
- Щелкните правой кнопкой мыши на пустом месте рабочего стола.
- Выберите «Создать» в контекстном меню.
- Нажмите на «Ярлык».
- В поле «Место элемента» введите
%windir%\explorer.exe shell:::{98F25774-3FEC-47FC-9BD9-37E1E70C6B25}. Нажмите «Далее». - Введите имя для ярлыка, например, «Cast to Device». Нажмите «Готово».
Перетащите ярлык в папку «shell:sendto»
- Найдите ярлык программы или папки, которую вы хотите добавить в контекстное меню «Отправить».
- Нажмите правой кнопкой мыши на этом ярлыке и выберите «Отправить» -> «Папка» из контекстного меню.
- В открывшемся окне найдите пункт «shell:sendto». Это специальная папка Windows, предназначенная для быстрой отправки файлов.
- Перетащите ярлык программы или папки в папку «shell:sendto».
- Теперь вы сможете использовать этот ярлык в контекстном меню «Отправить» для быстрой отправки файлов.