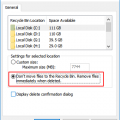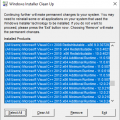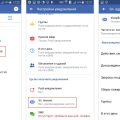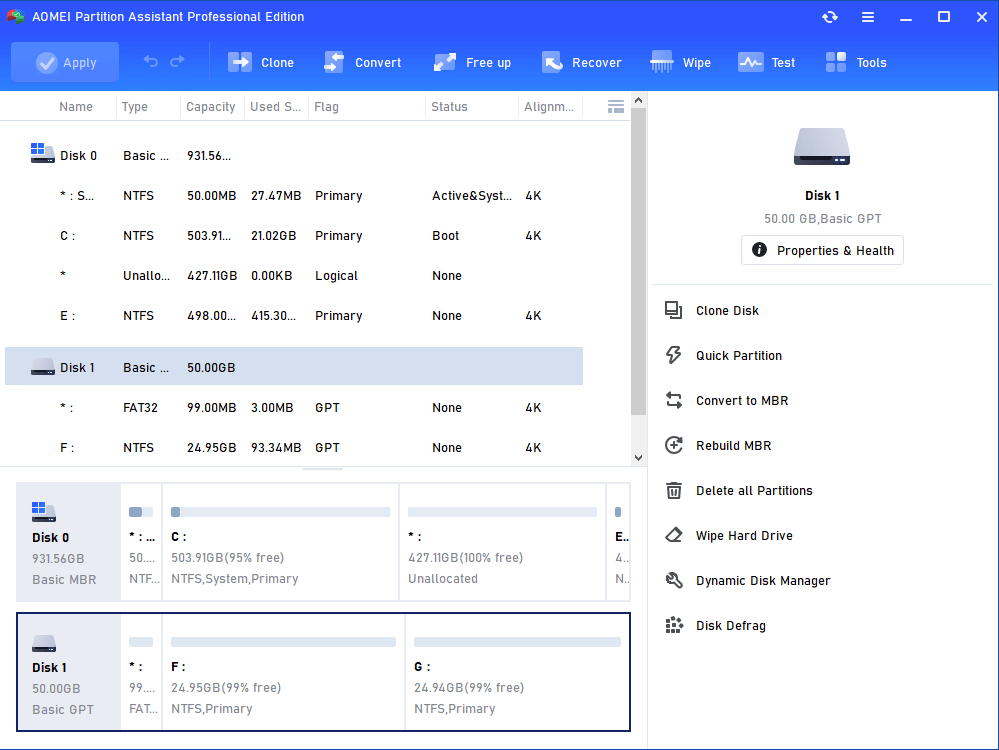
В мире информационных технологий сегодня невозможно представить себе работу или домашний компьютер без надежной загрузочной записи. Загрузочная запись, или MBR (Master Boot Record), является неотъемлемой частью диска и отвечает за инициализацию процесса загрузки операционной системы.
Возникают случаи, когда необходимо скопировать MBR с одного диска на другой, чтобы сохранить настройки загрузки или перенести операционную систему на новый носитель. Этот процесс может показаться сложным и рискованным, однако соблюдая определенные правила и используя правильные инструменты, можно успешно скопировать MBR и обеспечить стабильную работу системы.
В данной статье мы погружаемся в мир копирования MBR и рассматриваем пошаговый алгоритм, который поможет вам безопасно и эффективно перенести загрузочную запись с одного диска на другой. Воспользуйтесь нашими советами и инструкциями, чтобы избежать потери данных и обеспечить бесперебойную работу операционной системы после копирования MBR.
Подробное руководство по переносу первичной загрузочной записи с одного накопителя на другой
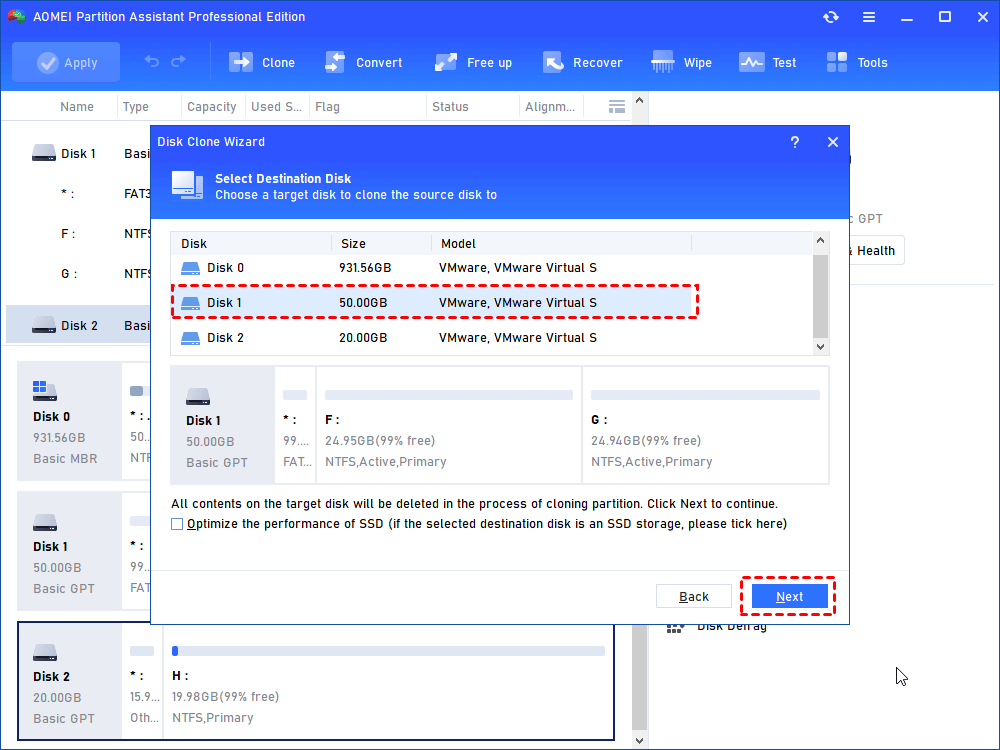
Прежде чем приступать к переносу MBR, важно убедиться, что оба диска имеют достаточно свободного места и на них нет важных данных. Копирование MBR включает в себя несколько шагов: создание резервной копии MBR на исходном диске, создание новой MBR на целевом диске и перенос резервной копии на новый диск.
- Шаг 1: Создание резервной копии исходного MBR
- Шаг 2: Создание новой MBR на целевом диске
- Шаг 3: Перенос резервной копии MBR на новый диск
- Шаг 4: Проверка успешности переноса MBR
Копирование MBR — важная процедура, которая может помочь восстановить работоспособность системы при замене диска. Будьте осторожны и следуйте инструкциям, чтобы избежать потери данных или повреждения системы.
Шаг 1: Подготовка копирования начального загрузочного кода

Перед тем как приступить к процессу копирования кода начальной загрузки с одного диска на другой, необходимо провести несколько подготовительных действий.
Во-первых, необходимо выполнить резервное копирование всех важных данных и файлов с текущего диска. Не забудьте сохранить их на надежном и ненужном для процесса копирования устройстве, чтобы в случае возникновения проблем можно было быстро восстановить информацию.
Во-вторых, убедитесь, что у вас есть доступ к обоим дискам — тому, с которого вы хотите скопировать MBR, и тому, на который вы хотите его скопировать. Убедитесь, что оба диска занесены в список доступных устройств и что они готовы к использованию.
В-третьих, проверьте наличие необходимого программного обеспечения для копирования MBR. Это может быть стороннее программное обеспечение или инструменты, предоставляемые операционной системой. Убедитесь, что у вас установлена последняя версия выбранного программного обеспечения и что оно совместимо с вашей системой.
| Важно: | Перед началом процесса копирования MBR рекомендуется полностью погасить любые программы, которые могут затрагивать выбранные диски. Это включает в себя антивирусные программы, диск-утилиты и другие процессы, которые могут применяться к дискам. Это поможет избежать потенциальных проблем и обеспечит более надежный процесс копирования. |
Проверка подключения дисков к компьютеру
В данном разделе мы рассмотрим, как осуществить проверку подключения дисков к вашему компьютеру. Это важный шаг перед переносом MBR с одного диска на другой. Правильное подключение дисков гарантирует успешную передачу данных и сохранность информации.
Проверка физического подключения:
1. Убедитесь, что все необходимые кабели правильно подключены к вашему компьютеру и дискам. Визуально проверьте, что кабели надежно зафиксированы в разъемах.
2. Проверьте, что диски должным образом подключены к источнику питания. Обратите внимание на индикаторы питания и убедитесь, что они горят.
Проверка программного подключения:
1. Запустите операционную систему и перейдите в меню управления дисками.
2. Проверьте, что подключенные диски отображаются в списке дисков. Обратите внимание на информацию о размере, типе и состоянии диска.
3. Проверьте, что диски успешно распознаны операционной системой и не вызывают ошибок. Пометки «Работает нормально» и «Готов к использованию» указывают на правильное подключение дисков.
Правильное подключение дисков к компьютеру является важным шагом перед копированием MBR с одного диска на другой. Последовательная проверка физического и программного подключения поможет убедиться в стабильной работе дисков и избежать потери данных.
Сброс пустого MBR на целевом диске
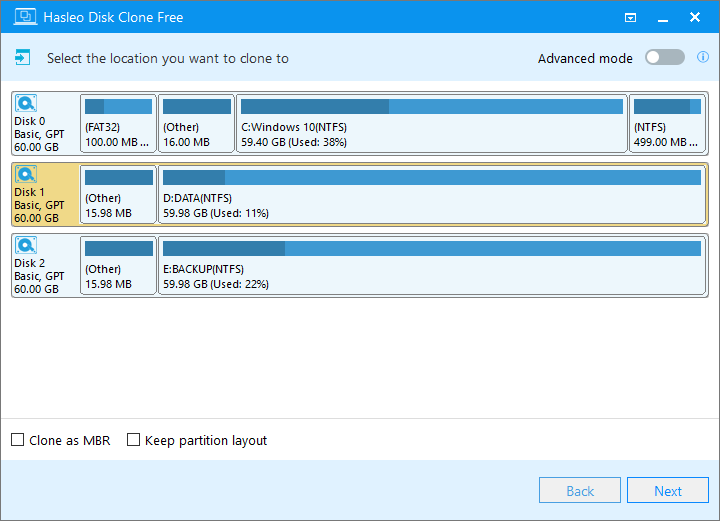
В данной статье вы узнаете о доступных методах для выполнения сброса пустого MBR, которые помогут восстановить работоспособность и функциональность вашего целевого диска. Мы предоставим вам инструкции и советы, чтобы помочь вам успешно выполнить данный процесс.
- Оценка состояния MBR на целевом диске
- Выбор подходящего метода сброса пустого MBR
- Подготовка к выполнению сброса
- Выполнение сброса пустого MBR на целевом диске
- Проверка результатов и дальнейшие шаги
Этот раздел поможет вам разобраться в процессе сброса пустого MBR на целевом диске, чтобы вы могли восстановить работоспособность своей системы и продолжить нормальное использование вашего дискового пространства.
Шаг 2: Применение специализированных программ
После того как вы понимаете общую идею процесса копирования MBR с одного диска на другой, настало время узнать о специализированных программах, которые помогут вам выполнить эту задачу. Эти программы разработаны для работы с MBR и позволяют безопасно и эффективно копировать его с одного диска на другой. В этом разделе мы рассмотрим несколько из них и их ключевые особенности.
Одной из таких программ является «MBR Copy Tool». Это удобный и простой в использовании инструмент, который позволяет скопировать MBR с одного диска на другой всего за несколько простых шагов. Он обладает интуитивно понятным интерфейсом и предлагает практичные функции, такие как проверка целостности MBR перед копированием и возможность создания резервной копии перед операцией.
Еще одной полезной программой является «DiskGenius». Она предлагает широкий набор функций для работы с дисками, включая возможность копирования MBR. В отличие от предыдущей программы, DiskGenius позволяет выбирать между полным копированием всего диска, включая разделы и файловую систему, или копированием только MBR. Это особенно удобно, если вы хотите перенести только MBR с одного диска на другой без копирования всех данных.
| Название программы | Особенности |
|---|---|
| MBR Copy Tool | — Простой и интуитивно понятный интерфейс — Проверка целостности MBR перед копированием — Возможность создания резервной копии |
| DiskGenius | — Широкий набор функций для работы с дисками — Возможность выбора между копированием всего диска или только MBR |
Выбор подходящего инструмента для копирования загрузочной записи диска
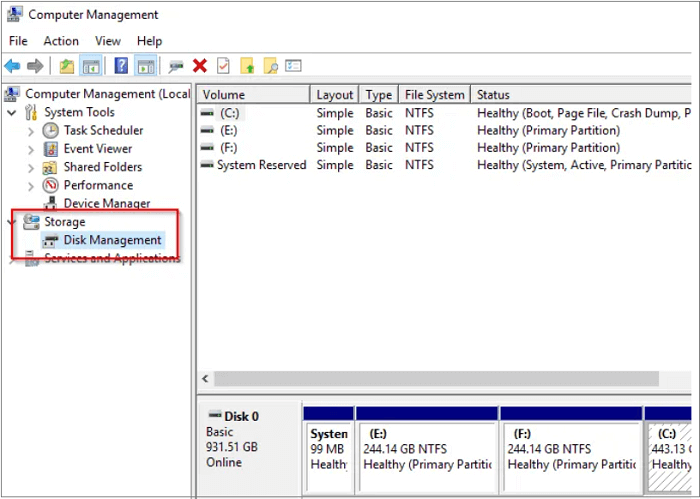
В этом разделе мы рассмотрим различные инструменты, предназначенные для копирования загрузочной записи диска, известной как MBR (главная загрузочная запись). Выбор подходящего инструмента может играть важную роль в успешном переносе MBR с одного диска на другой.
Существует несколько вариантов программного обеспечения, которые можно использовать для копирования MBR: утилиты командной строки, специализированные программы и программы с графическим интерфейсом.
Утилиты командной строки – это мощные инструменты для опытных пользователей, предлагающие разнообразные синтаксические параметры и возможность автоматизировать процесс копирования MBR.
Специализированные программы предоставляют простой и интуитивно понятный интерфейс, который может быть удобен для новичков или тех, кто предпочитает не работать с командной строкой напрямую. Такие программы обычно имеют функции диагностики и восстановления MBR, помимо возможности копирования.
Программы с графическим интерфейсом – это многофункциональные инструменты, которые позволяют копировать MBR с помощью интуитивно понятного интерфейса с помощью нескольких простых кликов мыши. Они обычно имеют дополнительные функции, такие как резервное копирование и восстановление операционной системы.
Выбор подходящего инструмента зависит от ваших индивидуальных потребностей и опыта. Независимо от выбранного инструмента, важно следовать инструкциям и объяснению процесса, чтобы успешно скопировать MBR с одного диска на другой.
Запуск программы и перенос основной загрузочной записи на новый носитель
В этом разделе мы рассмотрим процесс запуска программы, которая позволяет перенести основную загрузочную запись (ОЗП) с одного носителя на другой. Этот метод позволяет сохранить целостность и функциональность системы даже при замене жесткого диска или другого носителя информации.
Для начала процесса переноса ОЗП на новый диск необходимо выполнить запуск специальной программы, которая предоставит доступ к необходимым функциям. После успешной установки и запуска программы вы сможете выбрать исходный и новый носители, а затем выполнить соответствующую операцию по копированию ОЗП.
Программа предоставляет интуитивно понятный интерфейс, который позволяет выбрать нужные параметры и выполнить перенос ОЗП с минимальными сложностями. Кроме того, у вас будет возможность выбрать различные опции, включая проверку целостности данных и сохранение дополнительных системных файлов.
Важно отметить, что перед запуском программы рекомендуется создать резервную копию важных данных и сохранить ее на внешнем носителе. Это предосторожность, которая поможет избежать потери данных, на случай возникновения непредвиденных ситуаций в процессе переноса ОЗП.
После завершения операции по переносу ОЗП на новый диск, рекомендуется проверить работоспособность системы и убедиться, что все функции и приложения работают корректно. Если возникнут проблемы, можно воспользоваться резервной копией или обратиться к специалисту для решения проблемы.
- Шаг 1: Запуск программы переноса ОЗП
- Шаг 2: Выбор исходного и нового носителей
- Шаг 3: Выполнение операции по копированию ОЗП
- Шаг 4: Дополнительные опции и параметры
- Шаг 5: Создание резервной копии и проверка данных
- Шаг 6: Проверка работоспособности системы
Шаг 3: Проверка эффективности передачи информации о разметке диска (MBR)
После осуществления копирования MBR, необходимо удостовериться, что передача информации прошла успешно и без каких-либо ошибок или искажений. К счастью, существует несколько способов осуществить эту проверку.
Следующие методы могут быть использованы для тщательной проверки правильности передачи информации о разметке диска:
- Первый способ заключается в использовании специальных программного обеспечения, разработанных для чтения и анализа содержимого MBR. Эти программы помогают выявить любые ошибки или повреждения в результате копирования.
- Второй способ — проверка физических параметров диска после процедуры копирования MBR. При этом необходимо убедиться, что новый диск имеет точно такие же физические параметры, как и исходный диск.
- Третий способ — сравнение содержимого MBR исходного и копируемого диска. Это позволяет определить, была ли информация о разметке успешно передана на новый диск без искажений или потерь.
Выберите тот способ проверки, который наиболее удобен для вас и наиболее соответствует ваши особенности использования. Независимо от выбранного метода, не забывайте проверять успешность передачи информации о разметке диска (MBR), чтобы быть уверенными в надежности и целостности нового диска.
Восстановление данных на новом накопителе: наиболее эффективные методы
- Восстановление данных с помощью резервных копий
- Использование специализированных программ для восстановления данных
- Обратитесь к профессионалам восстановления данных
Первым и наиболее надежным способом можно считать восстановление данных с помощью резервных копий. Если у вас имеется свежая резервная копия данных, созданная на предыдущем накопителе, вы можете использовать программное обеспечение для восстановления данных с этой копии на новый диск. Восстановление по резервной копии позволит вам сохранить все данные, включая операционную систему, приложения и личные файлы.
Если у вас нет возможности использовать резервные копии данных, можно попробовать восстановить их с помощью специализированных программ. Эти программы обычно оснащены различными алгоритмами и функциями, которые помогут восстановить удаленные, поврежденные или отформатированные данные на новом диске. Однако имейте в виду, что успех восстановления может зависеть от состояния диска и типа данных.
Если все методы самостоятельного восстановления оказались неэффективными или вы сомневаетесь в своих навыках, лучшим вариантом может быть обратиться к профессионалам восстановления данных. Они обладают специальным оборудованием и навыками, чтобы восстановить данные с поврежденного накопителя. Это может быть более дорогим вариантом, но в случае критической потери данных это может быть единственным способом их восстановления.
Не смотря на то, что потеря данных на новом диске может быть ошеломляющим событием, имейте в виду, что существует несколько способов восстановления данных. Правильный подход и применение соответствующих методов помогут вам максимально восстановить вашу важную информацию на новом накопителе.