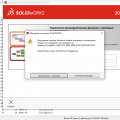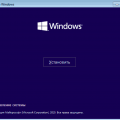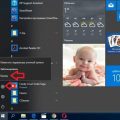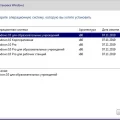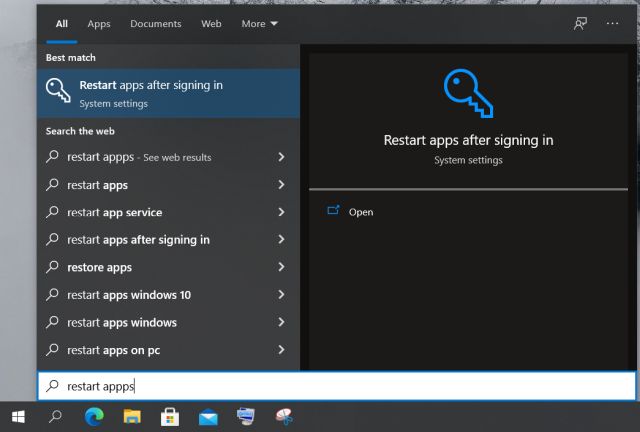
Продолжайте читать, чтобы узнать, как сделать вашу работу на компьютере еще более эффективной и без прерываний. Мы собрали для вас 8 уникальных способов, которые помогут вам контролировать процесс обновления Windows 10, чтобы вы могли работать на своих условиях.
Представьте себе, что вы можете управлять обновлениями вашей операционной системы без лишней головной боли и потери времени. Мы покажем вам, как сделать это с помощью некоторых невероятных хитростей, которые могут стать настоящей находкой для каждого пользователя Windows 10.
Забудьте о неожиданных перезагрузках во время работы, о потере важных данных из-за неожиданных обновлений и о медленной производительности компьютера во время установки пакетов обновлений. Все, что вам нужно сделать — это прочитать наши советы и применить их к своей системе.
Уникальные способы отключения обновлений операционной системы Windows 10
В данном разделе мы рассмотрим необычные методы, которые помогут избавиться от постоянного обновления операционной системы Windows 10. За счет использования этих хитростей вы сможете остановить автоматическое скачивание и установку обновлений, что может быть полезным в некоторых ситуациях.
1. Маскировка под ограниченное соединение
Если вы хотите предотвратить автообновление Windows 10, то можете воспользоваться этим способом, который сводится к маскировке вашего интернет-соединения. Для этого потребуется изменить свойства подключения, указав его как ограниченное, что заставит операционную систему отложить обновление.
2. Отключение службы обновления
Еще одним способом является отключение службы обновления в системе Windows 10. Это можно сделать с помощью специальной команды, которая остановит работу службы и позволит вам полностью контролировать процесс обновления.
3. Использование инструментов групповой политики
Для пользователей Windows 10 Pro или Enterprise доступна возможность настройки через групповую политику. С ее помощью можно установить различные параметры обновления, в том числе отложить или полностью запретить процесс скачивания и установки обновлений.
4. Использование инструмента «Windows Update Blocker»
Существует также сторонний инструмент «Windows Update Blocker», который предоставляет дополнительные возможности для управления обновлениями в Windows 10. С помощью этого инструмента можно выбирать, какие обновления вы хотите установить, а какие пропустить.
5. Пользовательский контроль обновлений
Если вы не хотите полностью отключать обновления, но хотите иметь больший контроль над ними, то можете воспользоваться функцией пользовательского контроля обновлений. В данном случае вы сами будете выбирать, когда и какие обновления устанавливать.
6. Изменение режима работы «Windows Update»
В системе Windows 10 имеется несколько режимов работы «Windows Update», включая «Автоматически», «Уведомлять о загрузке и установке» и «Никогда не проверять обновления». Изменение режима работы может дать вам больше контроля над процессом обновления.
7. Блокирование обновлений с помощью фаервола
Воспользовавшись фаерволом, можно заблокировать доступ операционной системы к серверам обновлений Windows. Это остановит процесс обновления, но следует учитывать, что такой подход может иметь негативные последствия, так как система может стать уязвимой без установки критических обновлений.
8. Отключение задач планировщика
Последним способом является отключение задач планировщика, связанных с обновлениями. Это позволит полностью остановить автоматическое скачивание и установку обновлений на вашем устройстве.
Отключение Службы Обновления Операционной Системы Windows 10
Служба обновления Windows 10 отвечает за автоматическое скачивание и установку доступных обновлений для операционной системы. Однако, это может занимать значительное время и использовать интернет-трафик. Некоторым пользователям также может быть необходимо отключить обновления из-за конфликтов с установленным программным обеспечением или желанием сохранить предыдущую версию системы.
Существует несколько способов отключить службу обновления Windows 10.
Первый способ — отключение службы обновления через настройки системы. Воспользуйтесь панелью управления, чтобы открыть настройки системы, затем найдите и выберите раздел «Обновление и безопасность». В этом разделе вы сможете изменить настройки обновления и переключиться на ручной режим обновлений или полностью отключить службу обновления. Убедитесь, что сохраняете изменения после внесения настроек.
Второй способ — отключение службы обновления через командную строку. Откройте командную строку с правами администратора и введите команду «net stop wuauserv». Это временно остановит работу службы обновления, пока вы не включите ее снова. Для окончательного отключения службы обновления введите команду «sc config wuauserv start=disabled». Учтите, что для восстановления службы обновления понадобится вновь ввести команды с обратным действием.
Отключение службы обновления Windows 10 может быть полезным, но следует помнить о возможных последствиях. Отказ от обновлений системы может привести к уязвимостям безопасности, отсутствию новых функций и исправлений. Рекомендуется всегда включать службу обновления после завершения нужных процессов, чтобы обеспечить безопасность и стабильность работы операционной системы.
Применение Команды Services.msc
Команда Services.msc предоставляет доступ к списку всех служб, запущенных на компьютере под управлением операционной системы Windows. С помощью этой команды пользователь может отключать, включать и изменять настройки служб по своему усмотрению.
Службы в операционной системе отвечают за выполнение различных задач, таких как обновления, сетевое подключение, антивирусная защита и многое другое. Используя команду Services.msc, пользователь может управлять этими службами и, при необходимости, отключать или изменять их настройки.
Для доступа к команде Services.msc пользователю необходимо открыть меню «Пуск» и в строке поиска ввести «services.msc». После этого откроется окно с полным списком служб, где пользователь может просмотреть и отредактировать настройки каждой службы.
Важно учесть, что изменение настроек служб может повлиять на работу операционной системы и приложений, поэтому рекомендуется быть внимательным и ознакомиться с подробной информацией о каждой службе перед внесением каких-либо изменений. Кроме того, для применения изменений пользователю может потребоваться права администратора.
Использование Командной Строки PowerShell
В данном разделе мы рассмотрим возможности использования Командной Строки PowerShell в контексте управления обновлениями операционной системы.
PowerShell – это мощный инструмент, предоставляемый Windows, который позволяет пользователю автоматизировать и управлять различными задачами на компьютере. Он обладает широким набором команд и функций, которые делают его удобным и гибким в использовании.
В данной статье мы рассмотрим, как использовать PowerShell для контроля и управления обновлениями операционной системы.
Командная Строка PowerShell предлагает различные командлеты и функции, способные помочь в управлении обновлениями операционной системы. С их помощью вы можете отключать автоматическое обновление, проверять наличие доступных обновлений, устанавливать или отменять установку обновлений вручную, а также выполнять другие операции связанные с обновлениями.
Одним из основных преимуществ PowerShell является его гибкость и возможность создания сценариев. Вы можете написать скрипт, используя команды PowerShell, чтобы автоматизировать определенные задачи и выполнять их на определенные события или расписания.
Использование Командной Строки PowerShell для управления обновлениями в Windows 10 позволяет пользователю получить больше контроля над процессом обновления и выбирать те обновления, которые необходимы или нежелательны.
В следующих разделах мы рассмотрим подробнее основные команды и функции PowerShell, которые помогут вам управлять обновлениями в операционной системе Windows 10.
Редактирование Реестра для Отключения Обновлений

Если вы хотите иметь больше контроля над обновлениями операционной системы Windows 10, вам может быть полезно редактирование реестра. Это мощный инструмент, который позволяет вам вносить изменения в настройки системы, включая отключение автоматических обновлений. В этом разделе мы рассмотрим несколько рекомендаций и настроек, которые помогут вам отключить обновления Windows 10 с помощью редактирования реестра.
- Отключение автоматических обновлений через реестр
- Изменение политик групповых политик для отключения обновлений
- Создание ключа реестра для отключения специфических обновлений
- Сохранение резервной копии реестра перед внесением изменений
- Проверка наличия ключей реестра, связанных с обновлениями
- Работа с разрешениями доступа к ключам реестра
- Использование сторонних программ для управления обновлениями
- Загрузка резервной копии реестра при возникновении проблем
Редактирование реестра требует определенных знаний и осторожности, поэтому перед выполнением любых изменений рекомендуется создать резервную копию реестра и быть готовым к потенциальным последствиям. После завершения редактирования реестра рекомендуется перезагрузить компьютер, чтобы внесенные изменения вступили в силу.
Изменение Значений в Реестре
Изменение настроек обновления Windows 10 через создание новых ключей реестра
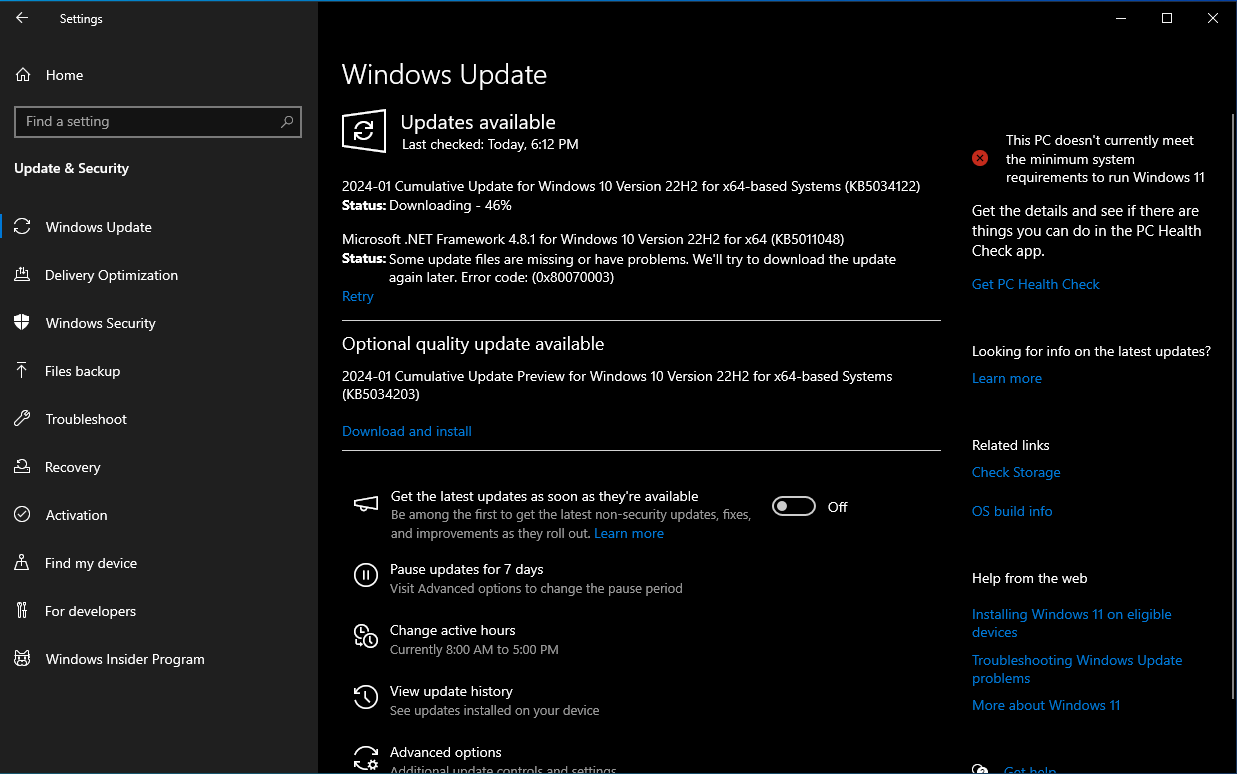
Общая идея раздела: В данном разделе будет рассмотрено создание новых ключей реестра в операционной системе Windows 10 для изменения настроек обновления. Редактирование реестра позволяет пользователю осуществлять контроль над процессом обновления системы, активировать или отключать определенные функции, а также настраивать их параметры.
Реестр Windows 10 является центральным хранилищем данных операционной системы. Создание новых ключей реестра позволяет пользователю изменять различные настройки, а также управлять функциональностью и поведением системы.
Создание ключей в реестре Windows 10 осуществляется с помощью специальных инструментов, таких как Редактор реестра. Созданные ключи могут включать в себя различные параметры и подразделы, которые определяют конкретные настройки и возможности системы.
Изменение настроек обновления Windows 10 является одной из возможностей, доступных путем создания новых ключей реестра. Пользователь может контролировать частоту и способы обновления системы, отключать автоматические обновления или настраивать их режимы, а также просматривать и устанавливать приоритетные обновления.
Создание новых ключей реестра в операционной системе Windows 10 может быть полезным инструментом для пользователей, желающих настроить процесс обновления согласно своим потребностям и предпочтениям.