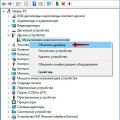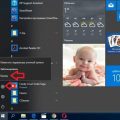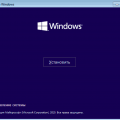Если вы столкнулись с проблемой высокой загрузки процессора в Windows 10 из-за системных прерываний, это может оказаться довольно раздражающим и значительно замедлить работу вашей операционной системы. Системные прерывания, как следует из их названия, являются важным элементом вашего компьютера, но иногда они могут вызывать проблемы, которые нужно решить.
Если ваш ЦП постоянно работает на максимальной загрузке, это может указывать на проблемы с системными прерываниями. Однако не стоит паниковать! В этой статье мы рассмотрим 7 способов, которые помогут вам найти и исправить причину высокой использования ЦП и системных прерываний в Windows 10.
1. Проверьте обновления драйверов. Устаревшие или несовместимые драйверы могут быть одной из основных причин высокого использования ЦП и системных прерываний. Обновление драйверов до последней версии может решить эту проблему.
2. Измените настройки энергосбережения. Ваш компьютер может быть настроен на повышенную производительность, что приводит к постоянной работе процессора на максимальной загрузке. Переключение на режим энергосбережения или балансировка между производительностью и энергосбережением может помочь решить проблему.
3. Отключите неиспользуемые устройства. Ваш компьютер может постоянно анализировать и взаимодействовать с подключенными устройствами, что может вызывать высокую загрузку системных прерываний. Отключение неиспользуемых устройств или отключение их в диспетчере устройств может оказаться полезным.
Продолжение следует…
Проблемы с прерываниями системы и высокая загрузка ЦП на Windows 10
Неразумные загрузки процессора и прерывания системы могут вызывать проблемы производительности на компьютерах под управлением Windows 10. В таких случаях CPU (центральный процессор) часто работает слишком загруженно, поскольку система постоянно отправляет сигналы (прерывания) для выполнения определенных задач. В результате этого пользователь может столкнуться с замедлением работы компьютера, подвисаниями приложений и общей неотзывчивостью системы. В данном разделе мы рассмотрим несколько эффективных методов [версия операционной системы] для устранения проблем высокой загрузки ЦП, связанных с прерываниями системы на Windows 10.
Проблема непропорционального использования ресурсов процессора из-за системных прерываний в ОС Windows 10
В операционной системе Windows 10 наблюдается одна распространенная проблема, которая может серьезно влиять на производительность компьютера и использование ресурсов процессора. Эта проблема называется непропорциональным использованием CPU из-за системных прерываний. Причиной такой проблемы могут быть различные факторы, такие как: неправильно установленные или устаревшие драйверы, конфликты с устройствами, а также некоторые другие часто встречающиеся ситуации.
Непропорциональное использование ресурсов процессора системными прерываниями может вызвать замедление работы компьютера, что может быть особенно раздражающим, особенно при выполнении задач, требующих высокой производительности. Тем не менее, есть несколько методов, которые могут помочь вам решить эту проблему и вернуть нормальное использование CPU в Windows 10.
Первым шагом для решения проблемы с непропорциональным использованием ресурсов процессора из-за системных прерываний является обновление драйверов. Правильно установленные и обновленные драйверы помогут устранить конфликты и обеспечить правильное общение между аппаратным и программным обеспечением компьютера.
Дополнительно, проверьте устройства вашего компьютера на наличие неполадок и конфликтов. Если устройство не работает должным образом или вызывает проблемы, это может быть причиной системных прерываний и высокой нагрузки на CPU. В таком случае, отключение или обновление проблемного устройства может решить проблему.
Кроме того, стоит обратить внимание на программы, которые работают в фоновом режиме и потребляют ресурсы процессора. Высокая активность программ может привести к увеличению использования CPU системными прерываниями. Чтобы решить эту проблему, рекомендуется закрыть ненужные программы или отключить автоматическое обновление и сканирование, если они ненужны в данный момент.
Проблема высокого использования CPU системными прерываниями может быть вызвана и другими факторами, такими как проблемы с энергопитанием или настройками энергосбережения вашего компьютера. Проверьте эти параметры и убедитесь, что они настроены оптимально. Иногда изменение настроек энергосбережения может устранить проблему непропорционального использования CPU и системных прерываний.
Чтобы решить проблему высокой нагрузки CPU из-за системных прерываний в Windows 10, можно попробовать выполнить дополнительные действия, такие как проверка на наличие вирусов и вредоносного ПО, выполнение проверки целостности системных файлов, а также отключение ненужных служб и программ, запущенных при загрузке операционной системы.
В случае, если стандартные методы не привели к решению проблемы, можно обратиться к экспертам или поддержке Microsoft, чтобы получить более подробную помощь в устранении непропорционального использования ресурсов процессора системными прерываниями в Windows 10.
Обновление драйверов для устройств
При обновлении драйверов для устройств важно учитывать не только новые версии, но и совместимость с ОС и аппаратным обеспечением. Некорректно установленные или несовместимые драйверы могут привести к нарушениям работы устройств и системы в целом, поэтому следует быть внимательными при выборе и установке драйверов.
Существует несколько способов обновления драйверов для устройств в Windows 10. Один из самых простых и удобных — использование встроенных средств операционной системы. Для этого необходимо выполнить следующие шаги:
- Откройте «Диспетчер устройств», нажав сочетание клавиш Win + X и выбрав соответствующий пункт меню.
- В открывшемся окне «Диспетчер устройств» найдите нужное устройство и щелкните правой кнопкой мыши на его названии.
- Выберите в меню контекстных команд пункт «Обновить драйвер».
- Далее выберите один из двух вариантов: «Автоматический поиск обновленного программного обеспечения драйвера» или «Выбрать драйвер из списка уже установленных драйверов на моем компьютере».
- После выбора нужного способа обновления драйвера система автоматически выполнит поиск и установку новой версии, если таковая будет доступна.
Помимо использования встроенных средств, также можно обновлять драйверы для устройств, загружая их с официальных веб-сайтов производителей. В этом случае важно следить за актуальностью и совместимостью драйверов с устройствами и операционной системой, а также быть осторожными при загрузке и установке файлов с недоверенных источников.
Проверка доступных обновлений
Основной целью проверки доступных обновлений является обеспечение стабильности и безопасности операционной системы, а также повышение ее производительности. Обновления могут содержать исправления, которые помогут устранить проблемы с работой компьютера, включая утилизацию процессора системными прерываниями.
Для проверки доступных обновлений в Windows 10, вы можете воспользоваться встроенным инструментом обновлений. Этот инструмент автоматически сканирует систему и ищет новые версии программного обеспечения, драйверов и исправлений. В случае обнаружения каких-либо обновлений, вы можете выбрать их установку.
Обновления могут быть предоставлены как через официальные каналы Microsoft, так и через сайты производителей аппаратного обеспечения. Проверка доступных обновлений рекомендуется выполнять регулярно, чтобы быть уверенным в том, что ваша система получает последние исправления и улучшения.
Важно отметить, что проверка доступных обновлений должна быть выполнена в соответствии с рекомендациями производителя вашей операционной системы. Некорректная установка обновлений или использование неофициальных источников может привести к непредвиденным проблемам и угрозам безопасности вашей системы.
Установка последних версий

Для оптимальной работы системы важно иметь последние версии необходимого программного обеспечения. В данном разделе мы рассмотрим преимущества и методы установки актуальных версий программ для решения проблемы высокой загрузки процессора.
В первую очередь, для стабильной работы следует обновить драйверы устройств. Драйверы являются программным обеспечением, которое обеспечивает взаимодействие между операционной системой и аппаратным обеспечением компьютера. Обновление драйверов поможет исправить ошибки, связанные с работой устройств, и повысит производительность компьютера.
Кроме того, важно следить за актуальностью операционной системы. Разработчики постоянно выпускают обновления, которые включают исправления ошибок и улучшения производительности. Периодическая проверка и установка обновлений поможет устранить проблемы, связанные с высокой загрузкой процессора.
Для решения проблемы системных прерываний также рекомендуется обновлять антивирусное программное обеспечение. Антивирусные программы регулярно выпускают обновления, которые содержат новые методы обнаружения и защиты от вредоносных программ. Обновление антивирусного ПО позволит повысить безопасность системы и снизить вероятность возникновения неполадок.
Важно отметить, что установка последних версий программ требует активного подключения к интернету. Поэтому перед началом обновления следует проверить наличие стабильного соединения или подключиться к сети Wi-Fi или Ethernet, если это необходимо.
- Проверьте наличие обновлений для устройств, установив актуальные драйверы.
- Периодически обновляйте операционную систему, чтобы использовать последние исправления и улучшения.
- Не забывайте обновлять антивирусное программное обеспечение, чтобы повысить безопасность системы.
Обновление программного обеспечения поможет устранить проблему высокой загрузки процессора, связанную с системными прерываниями. Необходимо регулярно проверять наличие обновлений и устанавливать их, чтобы обеспечить стабильную работу вашего компьютера.
Проверка на наличие вредоносных программ
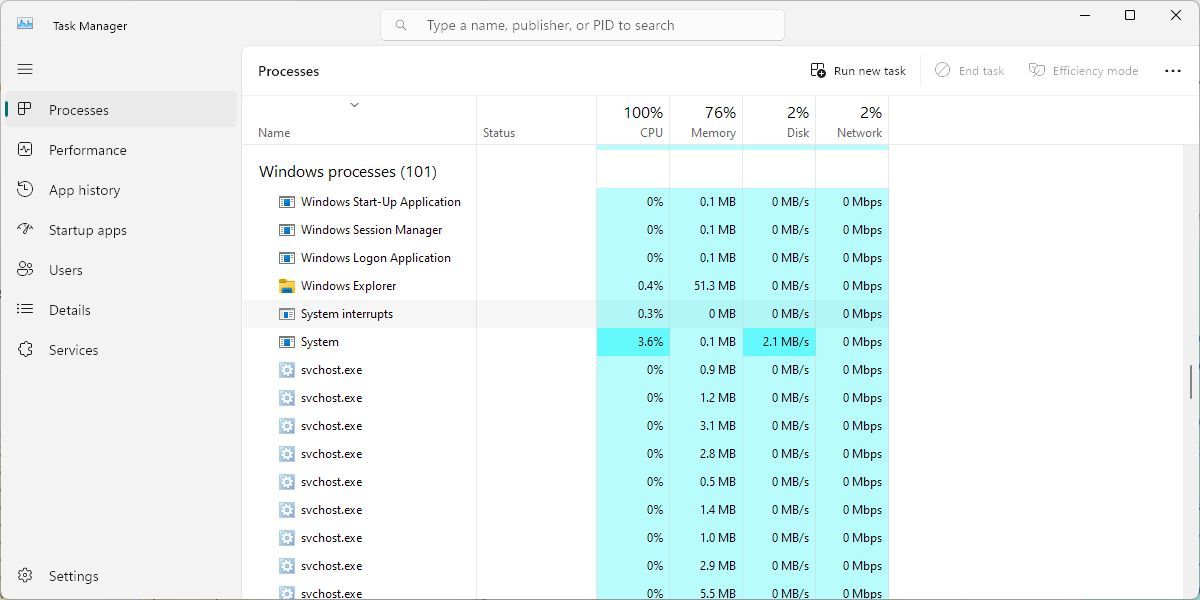
1. Антивирусное программное обеспечение
Сначала убедитесь, что на вашем компьютере установлена надежная антивирусная программа и она обновлена до последней версии. Запустите полное сканирование системы и дождитесь окончания процесса, чтобы выявить и удалить любые вредоносные программы.
2. Проведение онлайн-сканирования
Дополнительно вы можете воспользоваться возможностями онлайн-сканирования, предлагаемыми различными антивирусными компаниями. Запустите такое сканирование, чтобы повысить вероятность обнаружения и удаления возможных вредоносных программ.
3. Антишпионское программное обеспечение
Помимо антивирусных программ, также рекомендуется использовать антишпионское программное обеспечение, которое поможет обезопасить вашу систему от нежелательной активности и перехвата конфиденциальных данных.
4. Адекватный парольный доступ
Убедитесь, что ваш пароль для входа в систему сложный и надежный, чтобы предотвратить несанкционированный доступ и защитить ваши данные.
5. Обновления операционной системы
Регулярно обновляйте вашу операционную систему, так как многие обновления содержат исправления уязвимостей, которые могут быть использованы злоумышленниками для распространения вредоносных программ.
6. Бережная работа в интернете
Избегайте посещения подозрительных и ненадежных веб-сайтов, а также неоткуда не скачивайте и не открывайте файлы неизвестного происхождения. Это поможет предотвратить возможное заражение компьютера.
7. Постоянный мониторинг системы
Следите за работой вашей системы: контролируйте запущенные процессы, подключения к интернету и активные программы. Любые подозрительные действия должны быть незамедлительно проверены и приняты соответствующие меры.
Примечание: Если все вышеперечисленные меры не устранили проблему высокого использования ЦП, следует обратиться за профессиональной поддержкой, чтобы провести детальный анализ системы и найти источник проблемы.
Запуск антивирусного сканера
Антивирусный сканер может быть запущен вручную или по расписанию, а также выполнять полное или выборочное сканирование системы. При выборе метода сканирования необходимо учитывать индивидуальные потребности и особенности вашей операционной системы.
- При ручном запуске антивирусного сканера вы сами контролируете процесс и можете выбрать конкретные файлы, папки или диски для сканирования.
- Расписание сканирования позволяет автоматизировать процесс и установить удобное для вас время для проверки системы на наличие вредоносного ПО.
Помимо запуска антивирусного сканера, также рекомендуется регулярно обновлять базы данных вирусных сигнатур, чтобы ваша антивирусная программа имела актуальную информацию о новых угрозах.
Запуск антивирусного сканера является неотъемлемой частью поддержания безопасности операционной системы. Регулярные сканирования помогают предотвратить возможные угрозы и обеспечить бесперебойную работу вашего компьютера.
Проверка ресурсов системы на наличие вредоносного программного обеспечения
Для обеспечения безопасности и эффективного функционирования операционной системы важно проводить регулярные проверки на наличие вредоносного ПО, такого как вирусы, трояны и шпионское программное обеспечение. В данном разделе рассмотрим методы и инструменты, которые помогут вам обнаружить и устранить потенциальные угрозы.
| Метод | Описание |
|---|---|
| Антивирусное программное обеспечение | Использование надежного антивирусного программного обеспечения поможет обнаружить и удалить вредоносные компоненты на вашем компьютере. Регулярно обновляйте базы данных вирусных сигнатур и проводите полные сканирования системы. |
| Антишпионское программное обеспечение | Шпионское программное обеспечение может собирать ваши личные данные и передавать их злоумышленникам. Установите антишпионское программное обеспечение для обнаружения и удаления таких угроз. |
| Брандмауэр | Активируйте брандмауэр, чтобы предотвратить вход вредоносного ПО в вашу систему через сеть. Настройте правила доступа и блокировки соединений. |
| Обновление программ и операционной системы | Регулярно обновляйте все программы, включая операционную систему, чтобы исправить уязвимости, которые могут быть использованы злоумышленниками. Автоматизируйте процесс обновлений, если возможно. |
| Проверка загружаемых файлов | Будьте осторожны при скачивании файлов из интернета. Пользовательские файлы могут содержать вредоносный код. Используйте антивирусное программное обеспечение для сканирования загружаемых объектов перед их открытием. |
| Ограничение привилегий | Ограничьте права доступа пользователей, чтобы предотвратить установку и выполнение вредоносного ПО. Используйте учетные записи с ограниченными правами или административные инструменты для контроля действий. |
| Обучение пользователей | Проводите обучение пользователей по безопасности информационных технологий. Поясните им, как распознавать подозрительные письма, ссылки и веб-страницы, чтобы избежать неконтролируемых действий, которые могут привести к заражению системы. |
Соблюдение этих рекомендаций поможет вам проверить ресурсы системы на вредоносное ПО и обеспечить безопасную и стабильную работу вашего компьютера.
Отключение неактивных устройств

Включенные, но неиспользуемые устройства могут вызывать системные прерывания, что в свою очередь может приводить к повышенному использованию центрального процессора и снижению производительности компьютера. Путем отключения неактивных устройств можно существенно снизить такую нагрузку на систему и улучшить ее работу в целом.
| Шаг | Описание |
|---|---|
| 1 | Откройте «Диспетчер устройств». Можно сделать это, щелкнув правой кнопкой мыши по кнопке «Пуск» и выбрав соответствующий пункт меню. |
| 2 | В открывшемся окне Диспетчера устройств найдите устройства, которые вы редко или вообще не используете. |
| 3 | Щелкните правой кнопкой мыши на каждом из таких устройств и выберите опцию «Отключить». |
| 4 | После отключения устройств перезагрузите компьютер, чтобы изменения вступили в силу. |
Отключение неиспользуемых устройств поможет устранить проблему высокой загрузки ЦП и повысит производительность вашего компьютера. Однако, следует помнить, что если в будущем вы захотите использовать какое-то из отключенных устройств, вам придется повторно включить его в Диспетчере устройств.