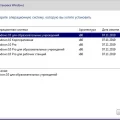Обновление Windows — важный процесс, который обеспечивает безопасность и стабильность операционной системы. Однако, иногда при обновлении возникают ошибки, такие как код 0xd0000034, которые могут привести к проблемам с работой компьютера. В данной статье мы рассмотрим 5 способов исправить эту ошибку и обеспечить бесперебойное обновление Windows.
1. Перезагрузка компьютера: Простой, но часто эффективный способ исправить ошибку обновления — перезагрузить компьютер. Это поможет освежить систему и устранить временные проблемы, которые могут вызвать ошибку 0xd0000034.
2. Проверка подключения к интернету: Некорректное или нестабильное подключение к интернету также может быть причиной ошибки при обновлении Windows. Убедитесь, что ваш компьютер подключен к интернету надежно и имеет доступ к необходимым серверам для загрузки обновлений.
3. Запуск инструмента устранения неполадок Windows Update: Microsoft предоставляет специальный инструмент для устранения проблем с обновлениями Windows. Запустите его для автоматической диагностики и исправления ошибок, включая 0xd0000034.
4. Проверка наличия вредоносного ПО: Некоторые вредоносные программы могут блокировать процесс обновления Windows и вызывать ошибки. Проведите сканирование вашего компьютера антивирусным программным обеспечением, чтобы обнаружить и удалить потенциальные угрозы.
5. Вручную скачать и установить обновления: Если все остальные способы не помогли, вы можете попробовать загрузить обновления напрямую с сайта Microsoft и установить их вручную. Это позволит обойти возможные проблемы с автоматическим обновлением и устранить ошибку 0xd0000034.
Как исправить ошибку обновления Windows 0xd0000034
Ошибка обновления Windows 0xd0000034 может возникать из-за различных причин, включая проблемы со службами Windows Update, поврежденные системные файлы или конфликты программного обеспечения. В данной статье мы рассмотрим 5 способов исправить данную ошибку.
| 1. | Запустите инструмент устранения неполадок Windows Update. Этот инструмент может автоматически обнаружить и исправить проблемы, мешающие обновлениям Windows. |
| 2. | Выполните очистку кеша обновлений и сбросите компоненты Windows Update. Это поможет устранить возможные конфликты и временные файлы, которые могут мешать процессу обновления. |
| 3. | Проверьте наличие поврежденных системных файлов с помощью инструмента проверки файлов системы. Если какие-то файлы повреждены, их следует восстановить. |
| 4. | Отключите антивирусное программное обеспечение и брандмауэр временно. Иногда защитные программы могут блокировать обновления Windows, поэтому их отключение может помочь. |
| 5. | Проверьте наличие других программ, которые могут конфликтовать с процессом обновления Windows и временно отключите их. После установки обновлений можно снова включить эти программы. |
Проверьте интернет-соединение
Прежде чем приступить к исправлению ошибки 0xd0000034, убедитесь, что ваш компьютер подключен к интернету. Некорректное или отсутствующее подключение может быть причиной возникновения данной проблемы. Убедитесь, что Wi-Fi или кабельное соединение работают нормально, и повторите попытку установки обновлений Windows.
Проверка соединения через другие устройства
Иногда проблема с обновлением Windows может быть связана с проблемами с сетью на вашем устройстве. Чтобы убедиться, что проблема не касается именно вашего устройства, попробуйте проверить доступ к сети через другие устройства, подключенные к тому же Wi-Fi или сетевому соединению. Если другие устройства также имеют проблемы с подключением к сети, то проблема скорее всего лежит в сетевом оборудовании или поставщике интернет-услуг.
Если же другие устройства успешно подключаются к интернету, то проблема скорее всего касается только вашего устройства, и вам следует обратить свое внимание на другие способы решения ошибки обновления Windows.
Очистите временные файлы и кэш
Для исправления ошибки обновления Windows 0xd0000034 важно очистить временные файлы и кэш на вашем компьютере.
Чтобы это сделать, выполните следующие шаги:
- Откройте Панель управления и найдите раздел «Система и безопасность».
- Выберите «Административные инструменты» и откройте «Очистка диска».
- Выберите диск, на котором установлена Windows, и нажмите «ОК».
- Убедитесь, что опция «Временные файлы» отмечена, а затем нажмите «Очистить файлы».
- После завершения процесса очистки файлов перезапустите компьютер.
После очистки временных файлов и кэша попробуйте снова выполнить обновление Windows, вероятно, ошибка 0xd0000034 больше не будет воспроизводиться.
Использование инструмента очистки диска
- Откройте Инструмент очистки диска: Нажмите правой кнопкой мыши на диске C: (или любом другом диске) в Проводнике, выберите «Свойства», затем «Очистка диска».
- Выберите диски для очистки: Выберите нужные диски, которые хотите почистить, и нажмите «OK».
- Очистите временные файлы и корзину: Убедитесь, что вы выбрали все необходимые опции, такие как временные файлы, корзину и другие ненужные данные.
- Начните очистку: Нажмите «Очистить системные файлы», подтвердите действие, и дождитесь завершения процесса очистки.
После завершения очистки диска перезагрузите компьютер и проверьте, удалена ли ошибка 0xd0000034. Если ошибка остается, перейдите к следующему методу устранения.
Запустите утилиту проверки системных файлов
Для запуска утилиты выполните следующие действия:
- Нажмите правой кнопкой мыши на кнопку «Пуск» и выберите «Windows PowerShell (администратор)» (или «Командная строка (администратор)»).
- В открывшемся окне введите команду sfc /scannow и нажмите «Enter».
- Дождитесь завершения сканирования и исправления обнаруженных проблем.
- После завершения перезагрузите компьютер и проверьте, была ли устранена ошибка 0xd0000034 при обновлении Windows.
Использование команды sfc /scannow
Чтобы выполнить эту команду, следуйте простым инструкциям:
- Нажмите Win + X и выберите «Командная строка (Администратор)».
- Введите команду sfc /scannow и нажмите Enter.
- Дождитесь завершения сканирования системных файлов. Этот процесс может занять некоторое время.
- После завершения сканирования введите exit и нажмите Enter, чтобы закрыть командную строку.
После выполнения команды sfc /scannow проверьте, устранена ли ошибка Windows Update 0xd0000034. Если проблема остается, приступайте к следующим решениям.
Еще способы решения проблемы с обновлением Windows 0xd0000034
Помимо описанных ранее методов, существуют еще несколько способов, которые могут помочь в исправлении ошибки обновления Windows 0xd0000034. Давайте рассмотрим некоторые из них:
| 1. | Проверьте подключение к интернету: убедитесь, что ваш компьютер подключен к сети и нет проблем с доступом к интернету. Плохое соединение может привести к ошибке в процессе загрузки обновлений. |
| 2. | Выполните проверку на вирусы: возможно, ваш компьютер заражен вредоносными программами, которые могут препятствовать установке обновлений. Запустите антивирусное сканирование и удалите обнаруженные угрозы. |
| 3. | Используйте инструменты отладки Windows: Windows предоставляет специальные средства для диагностики и решения проблем обновлений. Используйте их для выявления и исправления ошибок. |
Попробуйте применить эти дополнительные методы, если прежние способы не помогли в устранении ошибки обновления Windows 0xd0000034 на вашем компьютере.
Перезагрузите службы обновления

Для устранения ошибки 0xd0000034 в Windows Update необходимо перезагрузить службы Windows Update. Это может помочь восстановить нормальную работу процесса обновления системы. Для этого выполните следующие шаги:
- Нажмите клавиши Win + R для открытия окна «Выполнить».
- Введите services.msc и нажмите Enter.
- Найдите службы Windows Update (должно быть две):
- Служба центра обновления Windows
- Служба обновления Windows
- Щелкните правой кнопкой мыши на каждой службе и выберите «Перезапустить».
- После перезапуска служб, попробуйте запустить обновление Windows еще раз.
Перезапуск служб Windows Update может помочь исправить ошибку 0xd0000034 и позволить системе успешно установить необходимые обновления.