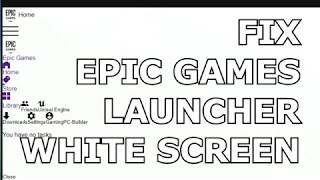
Приветствуем вас, уважаемые геймеры! Если вы столкнулись с проблемой белого экрана при запуске Epic Games Launcher, не отчаивайтесь. В данной статье мы поделимся с вами пятью эффективными методами, которые помогут вам устранить эту неприятность и вернуться к любимым играм. Не теряйте надежды, ведь мы всегда готовы помочь вам в решении любых проблем!
Порой белый экран в Epic Games Launcher может являться следствием различных проблем – от конфликтов с программным обеспечением до проблем с подключением к интернету. Однако не стоит отчаиваться, ведь у нас есть несколько проверенных способов, которые помогут вам раз и навсегда избавиться от этой недоразумения. Продолжайте читать и узнавайте, какие методы помогут вам решить проблему с белым экраном!
В нашей статье мы представим вам пять проверенных и эффективных методов, с помощью которых вы сможете устранить проблему белого экрана в Epic Games Launcher. Следуйте нашим советам, выполняйте инструкции и уже скоро вы сможете снова наслаждаться игровым процессом без лишних помех. Готовы узнать, как исправить эту неприятность? Тогда читайте далее!
Методы решения проблемы белого экрана Epic Games Launcher
Если вы столкнулись с проблемой белого экрана при запуске Epic Games Launcher, не отчаивайтесь. Вот пять методов, которые могут помочь вам решить эту проблему:
| Метод | Описание |
|---|---|
| 1. Перезапустите Epic Games Launcher | Попробуйте закрыть приложение и запустить его снова. Иногда это помогает исправить неполадки. |
| 2. Обновите приложение | Убедитесь, что у вас установлена последняя версия Epic Games Launcher. Обновление приложения может исправить проблему. |
| 3. Очистите кэш | Попробуйте удалить временные файлы кэша Epic Games Launcher. Это может помочь устранить проблему белого экрана. |
| 4. Проверьте интернет-соединение | Убедитесь, что у вас стабильное интернет-соединение. Неустойчивое подключение может вызвать проблемы с отображением контента в приложении. |
| 5. Переустановите приложение | Если ничего не помогло, попробуйте удалить Epic Games Launcher и установить его заново. Это может помочь решить проблему белого экрана. |
Установка обновлений Windows
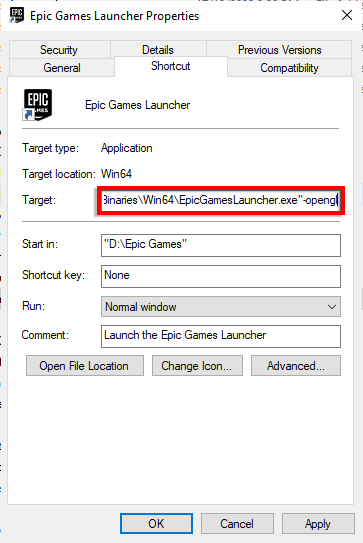
Проверьте наличие доступных обновлений, открыв Панель управления и перейдя в раздел «Обновление и безопасность».
Запустите процесс обновления, чтобы установить все рекомендуемые и важные обновления операционной системы.
Перезагрузите компьютер после завершения установки обновлений, чтобы изменения вступили в силу.
Убедитесь, что ваша копия Windows активирована и лицензионная для успешной установки обновлений.
При возникновении проблем во время установки обновлений, обратитесь за помощью на официальный сайт поддержки Windows.
Проверка наличия обновлений в Windows Settings
Чтобы решить проблемы с белым экраном в Epic Games Launcher, важно убедиться, что ваша операционная система Windows обновлена до последней версии. Для этого откройте «Настройки» (Settings) в Windows, выберите «Обновление и безопасность» (Update & Security), затем нажмите «Проверить наличие обновлений» (Check for updates).
Подождите, пока Windows завершит поиск обновлений и установит их, если таковые имеются. После завершения этой процедуры перезапустите компьютер и запустите Epic Games Launcher, чтобы убедиться, что проблема белого экрана была успешно устранена.
Установка всех доступных обновлений
- Откройте Epic Games Launcher и перейдите в раздел «Настройки».
- В меню настроек выберите «Обновления».
- Нажмите на кнопку «Проверить обновления», чтобы загрузить все доступные обновления для приложения.
- Дождитесь завершения загрузки и установки обновлений.
- Перезапустите Epic Games Launcher и проверьте, исправился ли проблема с белым экраном.
После выполнения этих шагов обновления помогут устранить возможные проблемы, вызванные устаревшей версией приложения, и обновленный Launcher должен работать стабильно и без ошибок.
Очистка кэша и временных файлов
Очистка кэша и временных файлов может помочь решить проблему белого экрана в лаунчере Epic Games. Для этого перейдите в папку с временными файлами на вашем компьютере. Удалите все файлы из папок Temp, %temp% и Prefetch.
Шаги:
1. Нажмите Win + R, чтобы открыть окно «Выполнить».
2. Введите %temp% и нажмите «ОК». Удалите все файлы из этой папки.
3. Повторите шаги 1 и 2 для папки Temp.
4. Очистите содержимое папки Prefetch.
После очистки кэша перезапустите компьютер и запустите лаунчер Epic Games снова, чтобы проверить, была ли проблема устранена.
Очистка кэша браузера
Очистка кэша браузера может помочь решить проблему с возникновением белого экрана в Epic Games Launcher. Чтобы выполнить данное действие, следуйте инструкциям:
Шаг 1: Откройте свой браузер и перейдите в настройки или параметры.
Шаг 2: Найдите раздел «История» или «Приватность» в настройках браузера.
Шаг 3: Нажмите на кнопку «Очистить данные браузера» или аналогичную.
Шаг 4: Убедитесь, что выбран пункт «Кэш» или «Кэшированные файлы» и нажмите «Очистить».
Шаг 5: Закройте браузер и перезапустите Epic Games Launcher, чтобы проверить, появится ли белый экран.
Удаление временных файлов Windows
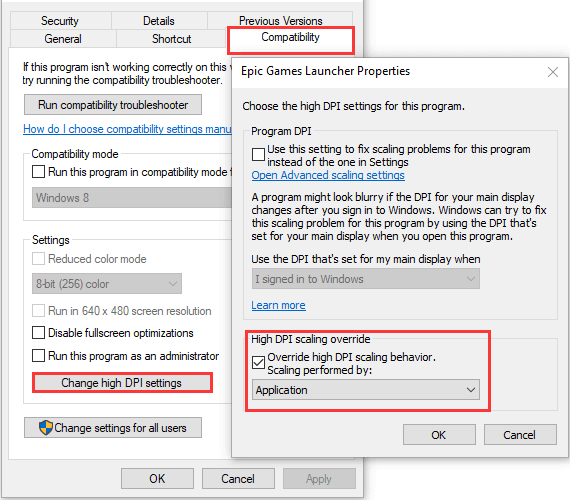
Для устранения проблем с белым экраном в Epic Games Launcher можно попробовать удалить временные файлы Windows, которые могут быть повреждены или представлять устаревшую информацию. Это может помочь восстановить работоспособность программы. Для выполнения данного действия следуйте инструкциям:
- Откройте «Панель управления» на вашем компьютере.
- Перейдите в раздел «Система и безопасность».
- Выберите «Администрирование» и откройте «Диспетчер задач».
- Перейдите во вкладку «Процессы» и найдите процесс «Windows Explorer».
- Щелкните правой кнопкой мыши на процессе и выберите «Перезапуск».
После выполнения этих шагов временные файлы Windows должны быть успешно удалены, что может помочь в решении проблемы с белым экраном в Epic Games Launcher.
Отключение программ бэкграунда
Если проблема с белым экраном на Epic Games Launcher все еще не решена, попробуйте отключить программы, работающие в фоновом режиме. Эти программы могут создавать конфликты с игрой или лаунчером. Для этого выполните следующие шаги:
- Откройте диспетчер задач, нажав сочетание клавиш Ctrl + Shift + Esc.
- Перейдите на вкладку «Запущенные процессы» и закройте любые программы, которые могут отвлекать ресурсы компьютера.
- Перезагрузите компьютер и запустите Epic Games Launcher снова.
Этот метод может помочь устранить проблему белого экрана и обеспечить более стабильную работу лаунчера.
Закрытие приложений в системном трее
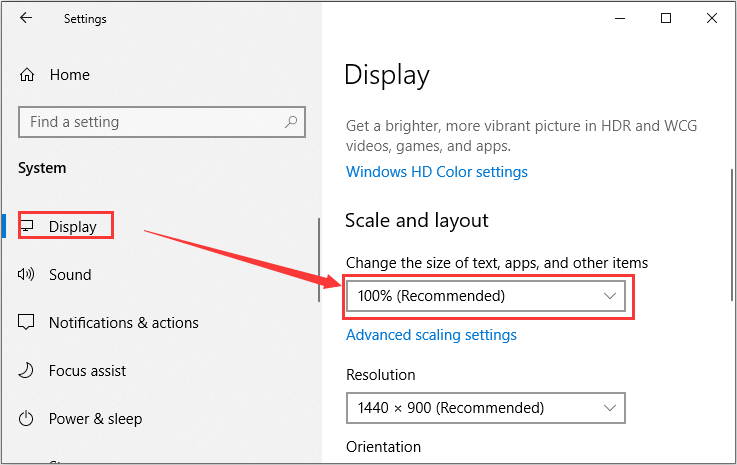
Не все приложения можно закрыть простым нажатием кнопки «X» в углу окна. Некоторые программы продолжают работать в фоновом режиме, занимая ресурсы компьютера. Чтобы полностью выйти из таких приложений, следует воспользоваться системным треем. Чтобы закрыть приложение через системный трей, выполните следующие шаги:
- Найдите иконку приложения в системном трее (обычно находится рядом с часами).
- Щелкните правой кнопкой мыши по иконке.
- В появившемся меню выберите опцию «Выход» или «Закрыть».
Теперь приложение должно полностью закрыться и освободить ресурсы компьютера. В некоторых случаях это может помочь в решении проблемы с белым экраном в Epic Games Launcher.


