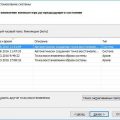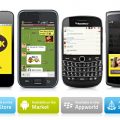IPVanish — один из популярных сервисов виртуальной частной сети, который обеспечивает безопасное и анонимное подключение к интернету. Однако, иногда пользователи могут столкнуться с проблемами подключения к IPVanish на Windows 10.
В данной статье мы рассмотрим четыре метода, которые помогут исправить проблемы с подключением IPVanish на Windows 10 и вернуть ваше соединение к нормальному состоянию.
1. Проверьте интернет-соединение: Первым делом убедитесь, что ваше устройство правильно подключено к интернету. Попробуйте перезапустить роутер и провести проверку скорости интернета.
2. Перезапустите приложение IPVanish: Иногда проблемы с соединением могут быть вызваны программными сбоями. Попробуйте закрыть и снова открыть приложение IPVanish для исправления этой проблемы.
Проблемы с подключением IPVanish на Windows 10
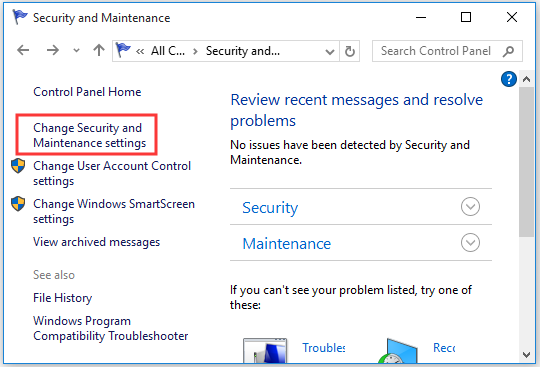
Подключение к VPN-сервису IPVanish на Windows 10 может иногда вызывать некоторые проблемы, которые могут быть устранены с помощью следующих методов:
| 1. | Проверьте Интернет-подключение |
| 2. | Обновите ПО IPVanish |
| 3. | Проверьте наличие блокировок фаервола |
| 4. | Используйте альтернативные серверы IPVanish |
Перезагрузите компьютер и маршрутизатор
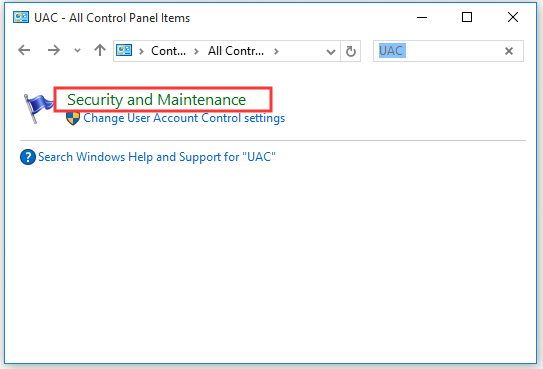
Перезагрузка компьютера и маршрутизатора может помочь исправить проблему с подключением IPVanish на Windows 10. Возможно, после перезагрузки система и сетевое оборудование начнут работать стабильно.
Чтобы выполнить перезагрузку, закройте все приложения и сохраните свою работу. Затем нажмите кнопку «Пуск» на компьютере и выберите «Перезагрузка». После перезагрузки компьютера подождите несколько минут, чтобы он полностью загрузился.
Также перезагрузите маршрутизатор, выключив его на несколько секунд, а затем снова включив. Подождите некоторое время, чтобы маршрутизатор начал работать. После этого попробуйте подключиться к IPVanish и проверьте, работает ли подключение.
Основной метод для исправления ошибок подключения
Для решения проблем с подключением IPVanish на Windows 10 прежде всего рекомендуется убедиться, что установлены все обновления операционной системы. В некоторых случаях возникают ошибки из-за отсутствия обновлений, которые исправляют уязвимости и проблемы с сетью.
Чтобы проверить наличие обновлений, перейдите в настройки Windows 10, выберите раздел «Обновление и безопасность» и запустите поиск обновлений. Установите все доступные обновления и перезагрузите компьютер.
После установки обновлений повторите попытку подключения к IPVanish. Если проблема с подключением сохраняется, можно приступить к другим методам исправления ошибок.
Убедитесь, что сетевые настройки настроены правильно
Прежде чем пытаться исправить проблему с подключением IPVanish на Windows 10, убедитесь, что ваш компьютер настроен правильно для работы с VPN-сервисом. Проверьте, что ваше сетевое подключение активно, а также удостоверьтесь, что нет конфликтов IP-адресов или блокировок в брандмауэре.
Также убедитесь, что у вас установлены правильные сетевые драйверы и обновлено программное обеспечение Windows. В случае проблем с сетевым подключением, выполните проверку сетевых настроек и обратитесь к поставщику услуг Интернет для дополнительной помощи.
Обновите IPVanish до последней версии
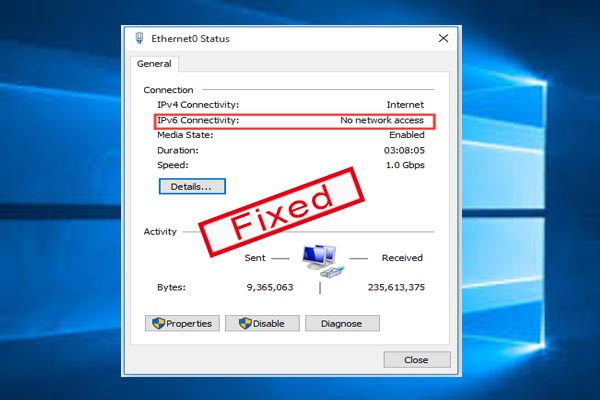
Для обновления IPVanish выполните следующие действия:
- Откройте приложение IPVanish на вашем компьютере.
- Перейдите в раздел «Настройки» или «Settings».
- Найдите опцию «Обновить» или «Check for Updates» и нажмите на нее.
- Подождите, пока программа проверит наличие новых версий и установит их при необходимости.
После успешного обновления перезапустите IPVanish и попробуйте подключиться к VPN серверу. Обновление до последней версии поможет устранить множество проблем с подключением и повысит стабильность работы программы.
Используйте официальный сайт для загрузки обновлений

Чтобы исправить проблему с подключением IPVanish на Windows 10, убедитесь, что вы загружаете последние обновления с официального сайта IPVanish. Некорректные версии программного обеспечения могут привести к проблемам подключения. Посетите официальный сайт IPVanish для загрузки последних версий приложения и обновлений.
Периодически проверяйте наличие новых версий
Для улучшения стабильности и безопасности подключения IPVanish на Windows 10 важно регулярно проверять наличие обновлений. Новые версии программы могут содержать исправления ошибок, улучшения производительности и новые функциональные возможности.
Чтобы проверить наличие новой версии IPVanish:
- Запустите приложение IPVanish на компьютере с Windows 10.
- Откройте меню настроек или профиля.
- Проверьте раздел «Обновления» или «Проверить обновления».
Если доступна новая версия IPVanish, следуйте инструкциям для установки обновления. Это поможет обеспечить более стабильное и безопасное подключение к VPN-серверам.
Проверьте наличие брандмауэра и антивирусного ПО
Возможно, ваш брандмауэр или антивирусное ПО блокируют подключение к IPVanish. Убедитесь, что программы защиты не блокируют трафик VPN. Для этого отключите временно брандмауэр и антивирус, а затем попробуйте подключиться к IPVanish.