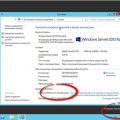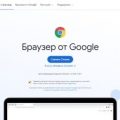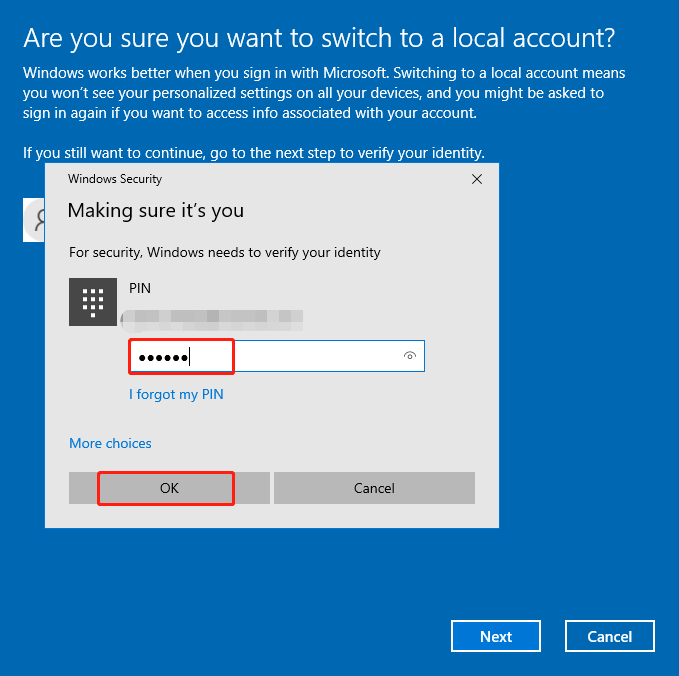
При работе с операционной системой Windows 10 вы, возможно, столкнулись с необходимостью выхода из учетной записи Microsoft. Возможны различные ситуации, когда вы хотите разлогиниться от аккаунта Microsoft без перезагрузки системы или использования специализированных программных средств. В этом разделе мы рассмотрим 3 способа, которые позволят вам безопасно и эффективно выйти из аккаунта Microsoft в Windows 10.
Способ 1: Применение настроек системы
Первым способом является использование встроенных настроек системы Windows 10. Для этого вам потребуется пройти в меню «Параметры» и зайти в раздел «Аккаунты». Здесь вы сможете выбрать свою учетную запись Microsoft и найти соответствующую опцию для выхода из аккаунта.
Примечание: Перед тем как продолжить, убедитесь, что у вас есть альтернативный способ доступа к компьютеру. Выход из учетной записи Microsoft может повлиять на некоторые функции и настройки операционной системы.
Способ 2: Использование командной строки
Если вы предпочитаете использовать командную строку для выполнения задач, то это второй способ, который вам подойдет. Для этого откройте командную строку от имени администратора и выполните специальную команду, которая отключит аккаунт Microsoft по вашему запросу.
Важно: Пользование командной строкой требует тщательного следования инструкциям и понимания возможных последствий. Убедитесь, что вы знакомы с работой командной строки Windows 10 или проконсультируйтесь с опытным специалистом в случае сомнений.
Способ 3: Использование специализированных утилит
Наконец, третий способ — это использование специализированных программных средств, разработанных сторонними разработчиками для удобного выхода из учетной записи Microsoft в Windows 10. Подобные утилиты обеспечивают более простой и интуитивно понятный интерфейс, что может быть особенно полезным для тех, кто не имеет достаточного опыта работы с системой или предпочитает минимальное участие в технических деталях.
В итоге, выбор способа разлогинивания от аккаунта Microsoft в Windows 10 зависит от ваших предпочтений и уровня технической грамотности. Разумно использовать способ, который лучше всего подходит для вашей конкретной ситуации и обеспечивает безопасность ваших данных и учетной записи Майкрософт.
Как отключить возможность входа в учетную запись Microsoft в операционной системе Windows 10?
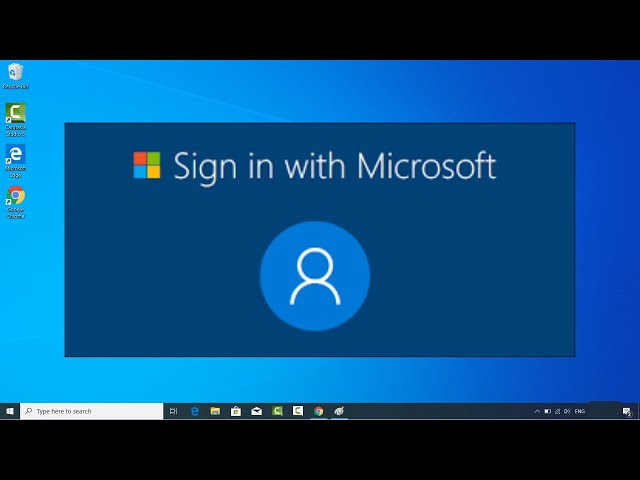
В данном разделе рассмотрены несколько методов, которые позволяют пользователю отключить автоматический вход в учетную запись Microsoft на компьютере под управлением операционной системы Windows 10. Отключение этой функции может быть полезным, если вы предпочитаете использовать другие аккаунты или просто не хотите автоматически входить в систему на основе учетной записи Microsoft.
- Установка локальной учетной записи
- Отключение синхронизации с аккаунтом Microsoft
- Использование групповой политики для отключения автоматического входа
Первый метод предлагает установить на компьютере локальную учетную запись вместо учетной записи Microsoft, что позволит вам входить в систему без необходимости вводить данные учетной записи Microsoft. Второй метод представляет возможность отключить синхронизацию данных между устройствами по учетной записи Microsoft, сохраняя при этом возможность автоматического входа. Наконец, третий метод подробно объясняет, как использовать групповую политику для отключения автоматического входа в систему с помощью учетной записи Microsoft.
Изменение учетной записи операционной системы Windows 10
В этом разделе мы рассмотрим возможности изменения учетной записи, связанной с операционной системой Windows 10. В процессе использования компьютера у пользователя может возникнуть необходимость в изменении своей учетной записи из различных причин, таких как смена электронного адреса, обновление личной информации или просто изменение предпочтений. В данной статье мы рассмотрим несколько методов, которые позволят вам легко изменить вашу учетную запись в операционной системе Windows 10.
Выход из учетной записи Microsoft
Перед вами предоставлены 3 простых и эффективных способа выйти из учетной записи Microsoft. Благодаря этим методам вы сможете безопасно завершить текущую сессию и отключиться от вашей учетной записи Microsoft, используемой в операционной системе Windows 10.
- Использование настроек Windows 10:
- Использование командной строки:
- Использование приложения «Настройки аккаунта»:
Первый способ выхода из учетной записи Microsoft заключается в использовании встроенных настроек операционной системы Windows 10. В течение нескольких простых шагов вы сможете завершить текущую сессию и отключиться от вашей учетной записи Microsoft. Найдите соответствующую вкладку в настройках Windows 10 и следуйте инструкциям, чтобы безопасно выйти из учетной записи.
Второй способ предоставляет возможность выйти из учетной записи Microsoft с помощью командной строки. Этот метод может показаться сложным для некоторых пользователей, но он дает больше гибкости и контроля над процессом выхода из учетной записи. Следуйте указаниям в командной строке, чтобы безопасно завершить текущую сессию и отключиться от вашей учетной записи Microsoft.
Третий способ предлагает воспользоваться приложением «Настройки аккаунта» в операционной системе Windows 10. Это интуитивно понятное и удобное приложение, которое позволяет вам управлять вашей учетной записью Microsoft. Вам потребуется найти и открыть приложение «Настройки аккаунта» на вашем устройстве, а затем следовать предоставленным инструкциям для успешного выхода из вашей учетной записи.
Выберите наиболее удобный и соответствующий вашим потребностям способ и безопасно завершите сеанс в вашей учетной записи Microsoft, когда это будет необходимо.
Использование настроек Windows для выхода из учетной записи Microsoft
В данном разделе мы рассмотрим один из способов выйти из учетной записи Microsoft, используя настройки операционной системы Windows. Этот метод позволяет легко отключить свою учетную запись без необходимости вводить пароль, и прост в использовании.
Чтобы выйти из учетной записи Microsoft через настройки Windows, сначала откройте «Пуск» и найдите «Настройки». Затем выберите «Учетные записи», чтобы открыть раздел, где можно управлять своими учетными записями.
Здесь вы увидите список всех учетных записей, связанных с вашим устройством. Чтобы выйти из учетной записи Microsoft, выберите нужную учетную запись и нажмите на нее. Затем выберите «Вход в Windows без задания пароля».
После этого вы будете перенаправлены к окну входа в Windows, где сможете ввести пароль от своего устройства, чтобы подтвердить ваш выбор. После успешного ввода пароля, вы будете выведены из учетной записи Microsoft и войдете в операционную систему Windows без ее привязки.
Таким образом, использование настроек Windows является простым и удобным способом выйти из учетной записи Microsoft без необходимости вводить пароль и без лишних сложностей. Этот метод позволяет быстро разорвать связь с учетной записью, если вы больше не хотите использовать ее на данном устройстве.
Метод через Командную строку
Рассмотрим еще один способ, который позволяет исключить необходимость использования интерфейса Windows, чтобы выйти из учетной записи Microsoft и завершить сеанс.
Для этого можно воспользоваться Командной строкой – своеобразным инструментом, позволяющим выполнять различные операции на компьютере через команды.
Очень удобно, если вам нужно выйти из учетной записи Microsoft без взаимодействия с графическим интерфейсом.
Для того чтобы использовать Командную строку для выхода из учетной записи, следует пройти следующие шаги:
- Откройте Командную строку, нажав комбинацию клавиш Win + R и введя команду cmd.
- В открывшемся окне введите команду, которая позволит завершить текущую сессию учетной записи Microsoft.
- Дождитесь выполнения команды и закройте Командную строку.
Теперь, следуя этим простым шагам, вы сможете выйти из учетной записи и завершить сеанс, используя Командную строку без необходимости использования графического интерфейса Windows.
Использование учетной записи локального пользователя
При использовании учетной записи локального пользователя вы получаете возможность сохранять конфиденциальность своих данных, так как они не будут синхронизироваться с облачными службами Microsoft. Также вы будете иметь полный контроль над настройками и параметрами операционной системы, не зависящими от учетной записи Microsoft.
| Преимущества | Недостатки |
|
|
Чтобы создать учетную запись локального пользователя, необходимо перейти в настройки операционной системы и выбрать опцию создания нового пользователя. Затем следует указать необходимые данные пользователя и установить пароль для входа в систему. После этого вы сможете использовать учетную запись локального пользователя для входа в операционную систему Windows 10 и работать с компьютером, не связывая его с учетной записью Microsoft.
Создание новой самостоятельной учетной записи

Может возникнуть необходимость создать новую учетную запись на компьютере, которая не будет связана с аккаунтом Microsoft. Это может быть полезно в случае, если вы хотите предоставить доступ к компьютеру другим пользователям без предоставления им полного доступа к вашим личным данным.
Создание новой локальной учетной записи в Windows 10 довольно просто. Она позволяет вам управлять пользователями и разрешениями на вашем компьютере, не прибегая к подключению к аккаунту Microsoft.
Для создания новой учетной записи выполните следующие шаги:
- Откройте меню «Параметры». Нажмите на кнопку «Пуск» в левом нижнем углу экрана, а затем на значок шестеренки, чтобы открыть настройки.
- Перейдите в раздел «Учетные записи». На странице настроек найдите раздел «Учетные записи» и щелкните по нему.
- Выберите «Семейные и другие пользователи». В левой панели выберите вкладку «Семейные и другие пользователи».
- В разделе «Другие пользователи» нажмите «Добавить другого пользователя на этом ПК». В правой части окна найдите раздел «Другие пользователи» и нажмите на кнопку «Добавить другого пользователя на этом ПК».
- Введите имя и пароль для новой локальной учетной записи. Введите желаемое имя пользователя и пароль для новой учетной записи, а затем нажмите на кнопку «Следующий» и следуйте инструкциям на экране.
Поздравляю! Теперь у вас есть новая локальная учетная запись на компьютере, которая не связана с аккаунтом Microsoft. Вы можете использовать эту учетную запись для раздельной работы и безопасного предоставления доступа другим пользователям к вашему компьютеру.