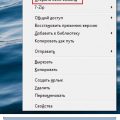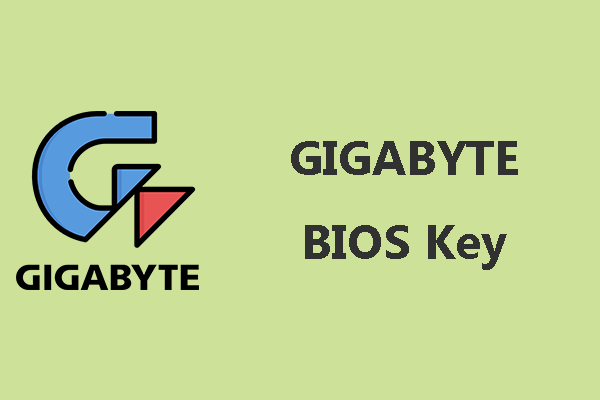
Обновление программного обеспечения BIOS является важным аспектом для оптимальной работы компьютера. Это процесс, который позволяет обновить систему, внести изменения в ее функционал, улучшить совместимость с новым оборудованием и повысить общую производительность. В данной статье мы рассмотрим три простых шага, которые помогут вам успешно обновить BIOS GIGABYTE.
Шаг 1: Подготовка к обновлению BIOS.
Перед началом процесса обновления BIOS необходимо убедиться, что вы подготовили все необходимое для этого. Во-первых, у вас должна быть стабильная и надежная подключение к интернету, так как обновление BIOS осуществляется через загрузку файлов из сети. Также, рекомендуется сохранить все важные данные, так как в процессе обновления может произойти сбой, что может привести к потере информации.
Шаг 2: Загрузка последней версии BIOS.
Для успешного обновления BIOS GIGABYTE необходимо загрузить последнюю версию прошивки с официального веб-сайта компании. На сайте будет доступен каталог с различными версиями BIOS для разных моделей системных плат. Вам необходимо найти и загрузить соответствующую версию для вашей модели платы.
Шаг 3: Обновление BIOS.
После того, как вы загрузите последнюю версию BIOS, вам необходимо запустить инструмент обновления BIOS, предоставляемый самой GIGABYTE. Запустив программу, следуйте инструкциям на экране. Вам может потребоваться выбрать нужный файл с обновлением BIOS, а затем подтвердить начало процесса обновления. Пожалуйста, обратите внимание, что во время обновления BIOS компьютер может перезагружаться несколько раз, поэтому важно не прерывать процесс, чтобы избежать повреждения системы.
Как обновить прошивку на материнской плате GIGABYTE: важность и подготовка
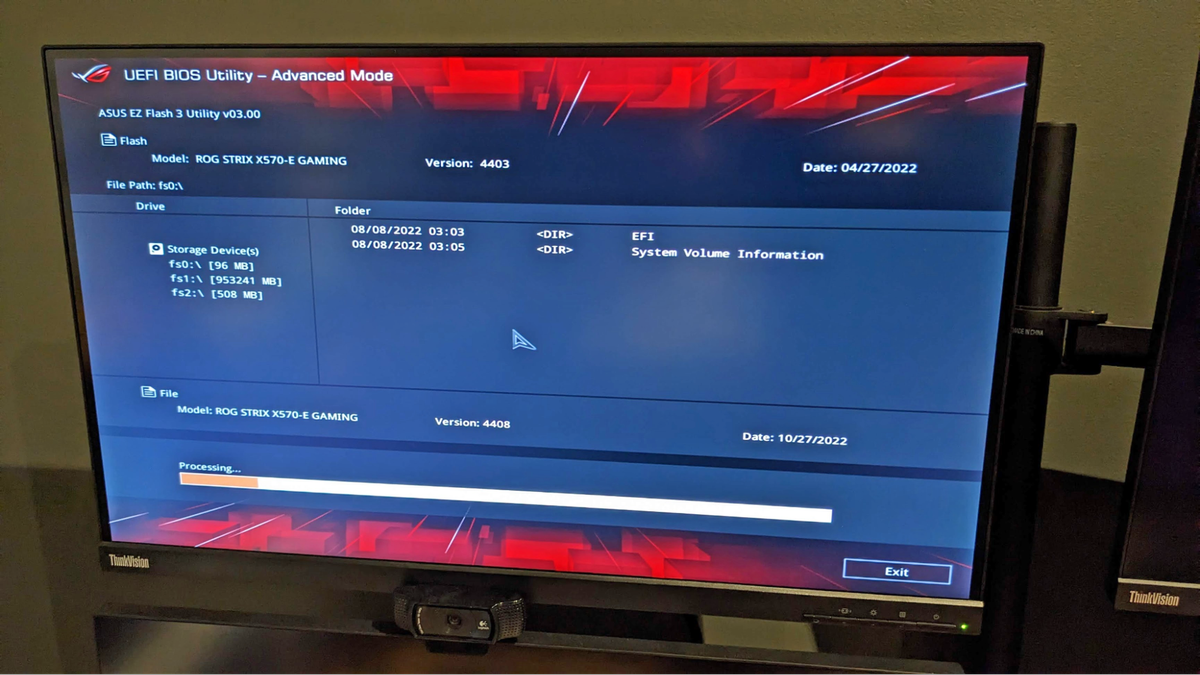
Перед началом обновления прошивки необходимо принять несколько мер предосторожности. Во-первых, убедитесь, что у вас есть стабильное электропитание. Во избежание потери данных и повреждения материнской платы не рекомендуется обновлять прошивку во время скачков напряжения или перебоев в сети. Во-вторых, перед обновлением создайте резервную копию всех важных данных, чтобы в случае возникновения проблем можно было восстановить систему. Не забудьте также отключить антивирусное программное обеспечение, чтобы избежать возможных конфликтов во время процесса обновления.
Отличительной особенностью материнских плат GIGABYTE является их интуитивно понятный и простой в использовании интерфейс обновления BIOS. Воспользуйтесь официальным инструментом GIGABYTE — @BIOS, который позволяет обновить прошивку прямо из операционной системы Windows. Скачайте и установите последнюю версию программы с официального сайта GIGABYTE и следуйте инструкциям по установке.
После установки программы и запуска, вам будет предложено выбрать метод обновления прошивки. @BIOS предоставляет два варианта: «Internet Update» для загрузки последней версии прошивки из Интернета и «Update BIOS from Drive», если вы уже загрузили прошивку на жесткий диск. Выберите подходящий вариант и следуйте указаниям программы для завершения процесса обновления.
После завершения процесса обновления прошивки, рекомендуется перезагрузить систему для применения изменений. Убедитесь, что все настройки в BIOS соответствуют вашим потребностям, и в случае необходимости настройте их заново. Также, не забудьте включить антивирусное программное обеспечение после обновления.
Обновление BIOS на материнской плате GIGABYTE – это незаменимая процедура для обеспечения стабильной и безопасной работы вашей системы. Следуя простым шагам и соблюдая необходимые меры предосторожности, вы будете способны успешно обновить прошивку и наслаждаться новыми возможностями, доступными на вашей материнской плате GIGABYTE.
Шаг 1: Подготовка к актуализации системного программного обеспечения
Перед тем как начать процесс обновления системного программного обеспечения, необходимо выполнить ряд подготовительных шагов. В этом разделе мы рассмотрим важность правильной подготовки и предоставим пошаговую инструкцию о том, что нужно сделать перед актуализацией.
| 1. | Создайте резервную копию важных данных. |
| 2. | Закройте все работающие программы и приложения на компьютере. |
| 3. | Отключите компьютер от всех внешних устройств, таких как принтеры или сканеры. |
| 4. | Установите компьютер на стабильную электроподводящую сеть. |
| 5. | Убедитесь, что на компьютере достаточно свободного места для загрузки и установки обновления. |
Следуя приведенным инструкциям, вы будете готовы к успешной актуализации системного программного обеспечения вашего устройства. В следующем разделе мы расскажем о важности аккуратного выполнения каждого шага обновления для достижения максимальной эффективности и безопасности.
Создание копии безопасности навсегда сохранит ваши значения

Создание резервной копии данных является неотъемлемой частью процесса обновления BIOS GIGABYTE. Это действие позволяет вам сохранить все ваши настройки, которые были тщательно настроены и адаптированы с учетом ваших потребностей.
|
На первый взгляд может показаться, что создание резервной копии занимает много времени и усилий, но это вложение времени окупится в будущем. Резервная копия данных поможет вам избежать потери важных файлов, важных настроек и ценной информации. Это также даст вам возможность быстро восстановить вашу систему, в случае возникновения проблем или ошибок после обновления BIOS GIGABYTE. |
Резервная копия данных — это процесс, который может быть выполнен с помощью различных инструментов и программного обеспечения. Вам следует выбрать метод, который лучше всего соответствует вашим потребностям и возможностям. Резервные копии могут быть созданы на внешних носителях, таких как жесткие диски, флеш-накопители или облачные хранилища.
Добавьте резервное копирование данных в ваш процесс обновления BIOS GIGABYTE, чтобы гарантировать безопасность и сохранность важных файлов и настроек. Это простое действие может сэкономить вам время и силы, а также предоставит вам покой, зная, что ваша информация защищена.
Загрузка необходимых файлов
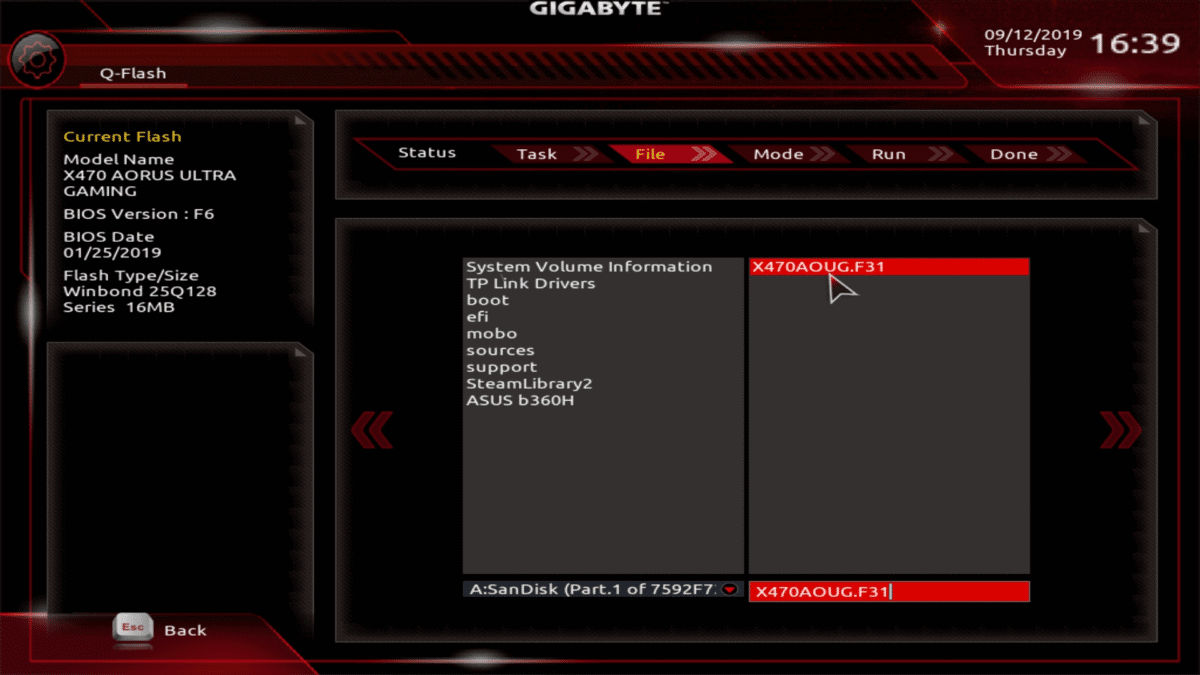
Этот раздел представляет обзор метода загрузки необходимых файлов для обновления системы BIOS на плате GIGABYTE. Ваша первоочередная задача состоит в том, чтобы получить все необходимые файлы для успешного обновления БИОСа своей системы. В этом разделе мы рассмотрим шаги, которые вам нужно предпринять, чтобы скачать и сохранить эти файлы.
Первым шагом является посещение официального сайта GIGABYTE и переход на страницу загрузок. На этой странице вы сможете найти раздел, который посвящен загрузке драйверов и обновлений для вашей платы. Используя поиск, удобно расположенный на сайте, введите модель вашей платы и найдите соответствующую страницу.
На странице загрузок вы найдете список доступных файлов, которые могут быть загружены. Скачайте файлы, относящиеся к обновлению BIOS, и сохраните их на вашем компьютере. Обратите внимание на инструкции и рекомендации, предоставленные GIGABYTE для каждого файла. Убедитесь, что вы выбираете файлы, соответствующие вашей версии BIOS.
| Шаг | Краткое описание |
|---|---|
| 1 | Перейдите на официальный сайт GIGABYTE и найдите страницу загрузок |
| 2 | Используя поиск, найдите страницу, связанную с вашей моделью платы |
| 3 | Загрузите файлы для обновления BIOS и сохраните их на вашем компьютере |
Шаг 2: Обновление Программного Обеспечения Управления Оборудованием через Новую Систему Настройки
UEFI — это акроним, обозначающий Unified Extensible Firmware Interface, т.е. унифицированный расширяемый интерфейс прошивки. Это программа, которая запускается при включении компьютера и обеспечивает взаимодействие между аппаратным обеспечением компьютера и операционной системой. Обновление BIOS через UEFI позволяет установить последние доступные обновления и исправления для улучшения функциональности и безопасности вашей системы.
Чтобы обновить BIOS через UEFI, вам потребуются следующие шаги:
1. Вход в UEFI меню: Нажмите кнопку [Удалить] или [F2] (в зависимости от вашей системы), чтобы войти в настройки UEFI. Это обычно отображается во время загрузки компьютера. Если вы не уверены, как войти в UEFI меню, обратитесь к руководству пользователя или поищите соответствующую информацию на веб-сайте производителя вашей материнской платы.
2. Навигация в UEFI меню: Используйте клавиши со стрелками, чтобы перемещаться по UEFI меню и найти раздел, отвечающий за обновление BIOS. Такой раздел может называться «BIOS Update», «Firmware Update» или иметь аналогичное название. Подробности можно найти в руководстве или на веб-сайте производителя.
3. Запуск обновления: После нахождения нужного раздела, выберите его и следуйте инструкциям на экране, чтобы начать процесс обновления BIOS через UEFI. Обычно вам потребуется выбрать файл с обновлением BIOS, который вы скачали с веб-сайта производителя. Убедитесь, что файл выбран верно, чтобы избежать потенциальных проблем.
Обновление BIOS через UEFI может занять некоторое время, поэтому имейте терпение и не выключайте компьютер во время процесса. После завершения обновления BIOS перезагрузите компьютер и проверьте, что все работает должным образом.
Запуск программы настройки системной платы
- Первый шаг в запуске BIOS утилиты – включение компьютера и ожидание появления первого экрана загрузки.
- Обратите внимание на информацию, отображаемую на экране. Часто на этом экране отображаются инструкции о том, как запустить BIOS утилиту. Обычно это делается путем нажатия определенной клавиши клавиатуры, такой как Del, F2 или F10. Важно быть готовым к нажатию этой клавиши вовремя, так как окно BIOS утилиты открывается на короткое время после загрузки.
- После успешного запуска BIOS утилиты вы получаете доступ к интерфейсу программы. Здесь вы сможете изменить различные настройки системной платы, в том числе и выполнить обновление BIOS.
Запуск BIOS утилиты является важным этапом обновления прошивки системной платы. Будьте внимательны, следите за инструкциями на экране и не пропускайте важные детали процесса, чтобы успешно выполнить обновление BIOS и обеспечить оптимальную работу вашей системы.
Выбор подходящего способа обновления
При выборе метода обновления BIOS на материнской плате от GIGABYTE, важно учесть несколько факторов, чтобы обеспечить успешное и безопасное обновление. Решение может зависеть от ваших предпочтений, технических возможностей и уровня опыта в работе с компьютерами.
- Метод обновления через интернет. Этот метод позволяет обновить BIOS, загружая последнюю версию с официального сайта GIGABYTE. Он наиболее удобен и дает доступ к самым свежим обновлениям, однако требует наличия стабильного интернет-соединения и не рекомендуется при наличии проблем с сетью.
- Метод обновления через USB-накопитель. Если вы предпочитаете обновлять BIOS офлайн, этот метод подойдет вам больше всего. Вы можете скачать последнюю версию BIOS на компьютер и затем записать ее на USB-накопитель. Такой подход обеспечивает стабильность и надежность процесса обновления, но требует дополнительных действий по подготовке USB-накопителя.
- Метод обновления с использованием специальной программы. Некоторые материнские платы GIGABYTE могут иметь свои собственные программы для обновления BIOS. Это может быть наиболее удобным вариантом, так как программа GIGABYTE обеспечивает простоту и автоматическое выполнение процесса обновления. Однако, перед использованием такой программы, убедитесь в ее совместимости с вашей моделью материнской платы.
Выбор оптимального метода обновления BIOS GIGABYTE зависит от вашего собственного уровня комфорта, наличия необходимого оборудования и требуемого уровня безопасности. Рассмотрите все доступные варианты и выберите тот, который наилучшим образом соответствует вашим потребностям и условиям.
Шаг 3: Оценка результатов обновления системы
После завершения процедуры обновления BIOS GIGABYTE, необходимо произвести проверку результата, чтобы убедиться в успешном выполнении данной операции.
- Просмотрите список изменившихся параметров в BIOS. Обратите внимание на новые функции или опции, которые стали доступны после обновления.
- Выполните перезагрузку компьютера и убедитесь, что система запускается без ошибок или проблем.
- Проверьте работу компонентов вашего компьютера, таких как процессор, видеокарта и память, чтобы убедиться, что обновление BIOS не повлияло на их работоспособность.
- Оцените общую производительность системы после обновления BIOS. Сравните ее с предыдущим состоянием и оцените возможное улучшение или изменение.
После выполнения всех вышеуказанных действий можно заключить, было ли обновление BIOS эффективным и успешным для вашей системы. Если возникли какие-либо негативные последствия или проблемы, рекомендуется обратиться к производителю или специалисту, чтобы получить дальнейшую поддержку и решение.
Перезапуск системы
Раздел «Перезапуск системы» важен в процессе обновления BIOS вашей материнской платы GIGABYTE. Под перезапуском понимается цикличное выключение и повторное включение компьютера во время процесса обновления программного обеспечения платы. Правильное выполнение данного шага может помочь в установке последних обновлений и решении проблем совместимости и стабильности.
Перезапуск системы является одним из ключевых моментов обновления BIOS. Во время перезапуска все изменения, включая обновление программного обеспечения платы, устанавливаются и активируются. Отсутствие или неправильное выполнение данного шага может привести к неудачному обновлению, потери данных или нарушению работы компьютера.
Чтобы успешно перезапустить систему, следуйте инструкциям, предоставленным производителем платы GIGABYTE. Обратите внимание на предупреждения и рекомендации, указанные в документации или на официальном веб-сайте производителя. Перед перезапуском рекомендуется сохранить все необходимые данные, чтобы избежать их потери в случае возникновения непредвиденных ситуаций.
Важно помнить, что перезапуск системы во время обновления BIOS может занять некоторое время. Поэтому не прерывайте процесс, не отключайте питание компьютера или не выполняйте другие действия, которые могут прервать цикл перезапуска. После завершения перезапуска, убедитесь, что система работает стабильно и корректно, и произведите необходимые тесты и настройки.