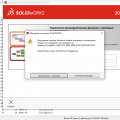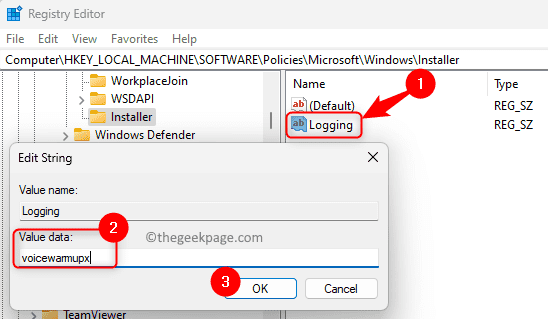
При работе с операционной системой Windows 10 иногда возникают необходимость в отслеживании процесса установки программного обеспечения. Для этого пользователи могут воспользоваться функцией журналирования. Однако важно знать, что журналирование можно активировать несколькими способами, в зависимости от предпочтений пользователя.
1. Первый способ: Для активации журналирования установщика на Windows 10 можно воспользоваться графическим интерфейсом операционной системы. Для этого необходимо перейти в меню «Параметры», выбрать раздел «Система» и в нем найти «Ответы Windows». В открывшемся окне следует прокрутить список вниз и найти раздел «Дополнительные параметры», где нужно найти пункт «Групповая политика локальной системы». В появившемся окне в навигационной панели слева нужно выбрать «Установка программного обеспечения» и активировать параметр «Включить журналирование установки». После этого следует сохранить изменения и перезагрузить компьютер, чтобы внесенные настройки вступили в силу.
2. Второй способ: Альтернативным способом активации журналирования установщика Windows на Windows 10 является использование командной строки. Для начала необходимо открыть командную строку с правами администратора. Для этого нужно нажать комбинацию клавиш Win + X и выбрать опцию «Командная строка (администратор)». В открывшемся окне командной строки следует ввести команду «msiexec /i <название_файла_установки> /L*V <путь_к_лог-файлу>«, заменив <название_файла_установки> на имя файла, который требуется установить, и <путь_к_лог-файлу> на путь к тому месту, где вы хотите сохранить журнал установки. После ввода команды следует нажать клавишу Enter, и процесс установки будет запущен с активированным журналированием.
Регистрация работы установщика операционной системы Windows

В этом разделе будет представлена информация о том, как включить регистрацию работы установщика операционной системы Windows на Windows 10.
Регистрация установщика Windows — это процесс, который позволяет вам получать информацию о действиях, совершаемых системой при установке программного обеспечения. Это полезно в случаях, когда возникают проблемы с установкой программ или когда необходимо проанализировать процесс установки для выявления ошибок или конфликтов.
Метод 1: Используйте реестр операционной системы Windows

В данном разделе будет рассмотрен первый метод, который позволяет включить запись журнала установщика Windows на компьютере с операционной системой Windows 10. Отмечу, что данный метод основан на использовании функциональной возможности реестра операционной системы.
Одной из возможностей этого метода является использование реестра, который представляет собой централизованное хранилище конфигурации и настроек для операционной системы Windows. Использование реестра Windows позволяет вносить изменения в различные параметры и настройки операционной системы, включая настройки установщика Windows.
Для активации записи журнала установщика Windows при помощи реестра необходимо выполнить следующие действия:
- Шаг 1: Откройте редактор реестра Windows, нажав комбинацию клавиш Win + R и введя команду regedit.
- Шаг 2: В редакторе реестра перейдите к следующему пути: HKEY_LOCAL_MACHINE\Software\Policies\Microsoft\Windows\Installer.
- Шаг 3: Создайте новый подключ, щелкнув правой кнопкой мыши на правой панели редактора реестра и выбрав опцию Создать. Затем выберите опцию Ключ и назовите новый ключ Logging.
- Шаг 4: В новом ключе Logging создайте новый параметр DWORD со значением 1 и названием InstallerDebugLogging. Для создания параметра щелкните правой кнопкой мыши на правой панели редактора реестра, выберите опцию Создать и затем выберите опцию DWORD (32-разрядное значение).
- Шаг 5: После создания параметра InstallerDebugLogging закройте редактор реестра Windows.
После выполнения всех перечисленных выше шагов запись журнала установщика Windows будет активирована, и вы сможете просматривать и анализировать данные журнала для решения проблем и устранения ошибок в процессе установки программ на вашем компьютере с Windows 10.
Шаг 1: Откройте Редактор реестра
Для настройки соответствующих параметров в Windows 10, которые позволят включить логирование Windows Installer, необходимо открыть Редактор реестра. Редактор реестра представляет собой инструмент, позволяющий пользователю изменять настройки операционной системы, что влияет на ее работу. В данном разделе мы описываем, как открыть Редактор реестра в Windows 10, чтобы выполнить требуемые действия в дальнейших шагах.
Шаг 2: Создание нового ключа и значения
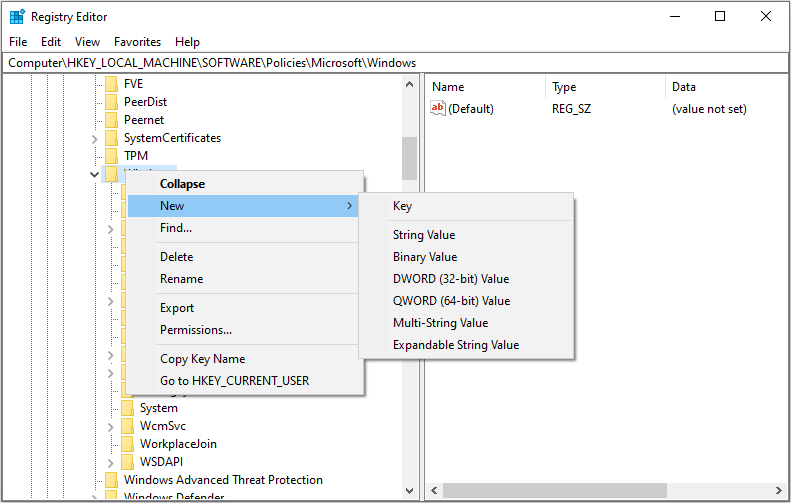
Второй шаг включает создание нового ключа и значения, которые позволят настроить необходимые параметры.
Для этого нужно выполнить следующие действия:
- Откройте реестр. Для этого нажмите клавишу «Win» + «R», введите команду «regedit» и нажмите «Enter».
- Перейдите к нужному месту. В левой панели реестра найдите следующий путь: HKEY_LOCAL_MACHINE\Software\Policies\Microsoft.
- Создайте новый ключ. Щелкните правой кнопкой мыши на папке «Microsoft», выберите «New» и затем «Key». Дайте новому ключу уникальное имя.
- Создайте новое значение. В созданном ключе щелкните правой кнопкой мыши, выберите «New» и затем «DWORD (32-bit) Value». Дайте новому значению имя в соответствии с требуемыми параметрами.
- Настройте значение. Дважды щелкните на новом значении, чтобы открыть окно его редактирования. Введите необходимое значение и нажмите «OK».
После выполнения всех указанных выше действий будет создан новый ключ и значение, которые позволят настроить требуемые параметры в Windows 10.
Метод 2: Используйте командную строку
Для использования командной строки включите командную строку как администратор. Затем выполните следующую команду: msiexec /i C:\path\to\installer.msi /L*v C:\path\to\log.txt.
В этой команде /i указывает на начало установки программы, а C:\path\to\installer.msi представляет путь к исполняемому файлу программы, который нужно установить.
Параметр /L*v C:\path\to\log.txt сообщает системе записывать информацию о установке в текстовый файл C:\path\to\log.txt. Этот файл будет содержать подробные сведения о процессе установки, что позволит вам анализировать возможные ошибки и проблемы.
После выполнения команды, подождите, пока установка программы будет завершена. Затем вы можете открыть файл регистрации, чтобы просмотреть записанную информацию и найти нужные сведения о входе и ошибках.
Использование командной строки для включения регистрации установщика Windows предоставляет более гибкие возможности и контроль над процессом установки программы, а также позволяет получить более подробную информацию для решения вопросов и проблем, связанных с установкой.
Шаг 1: Откройте командную строку с правами администратора
Для начала найдите иконку командной строки в меню «Пуск» или в панели задач. Вы можете воспользоваться поиском, введя в строке поиска «командная строка».
После того, как вы открываете командную строку, убедитесь, что выбрано правильное приложение. Щелкните правой кнопкой мыши на значок командной строки и выберите «Запустить от имени администратора» из доступных опций.
Когда вы сделали это, вам может быть предложено подтвердить действие администратора. Нажмите «Да» или «Продолжить», чтобы продолжить процесс. Теперь вы готовы перейти к следующему шагу для включения журналирования установщика Windows 10.
Шаг 2: Введите команду для активации регистрации
В этом разделе мы рассмотрим второй шаг процесса, необходимый для включения регистрации на Windows 10. Чтобы достичь этой цели, мы будем использовать определенную команду, которая позволит нам активировать регистрацию и получать соответствующую информацию о процессе.
Чтобы продолжить, откройте командную строку на вашем компьютере. После этого введите следующую команду в командной строке и нажмите клавишу Enter:
- Введите команду «msiexec /i» в командной строке и нажмите клавишу Enter.
После выполнения этой команды, регистрация включится, и Windows 10 начнет создавать соответствующие журналы для фиксации различных событий и ошибок в процессе установки и удаления программ на вашем компьютере.