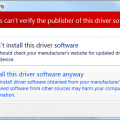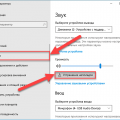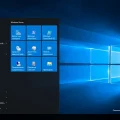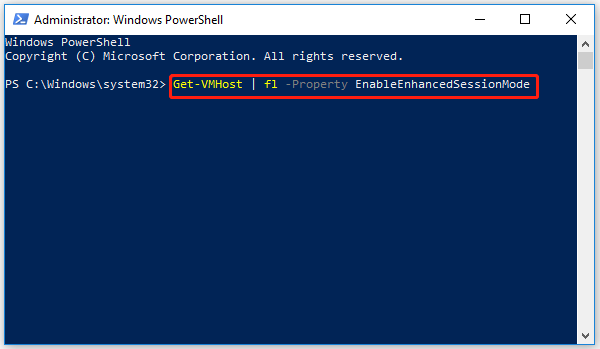
В современном информационном обществе некогда сомневаться в важности и значении компьютерных технологий. С каждым годом наши жизни становятся сильнее пронизаны техническими средствами, а компьютеры становятся неотъемлемой частью нашего повседневного функционирования. Одно из самых важных направлений в развитии компьютерных технологий – это виртуализация операционных систем. Однако, использование программы Hyper-V на Windows 10 или Windows 11 может вызывать определенные ограничения по разрешению, которые оказывают влияние на качество работы пользователя.
К счастью, существует несколько способов увеличить разрешение Hyper-V. В данной статье мы рассмотрим два из них. Первый метод – это использование гипервизора Virtual Machine Connection. Этот простой, но эффективный инструмент позволяет настроить параметры отображения виртуальных машин, включая разрешение.
Если вы ищете более гибкое решение, то второй метод подойдет вам лучше. Он основан на использовании PowerShell – мощного инструмента для автоматизации административных задач в операционных системах Windows. С помощью набора команд PowerShell вы сможете точно и подробно настроить разрешение Hyper-V под ваши требования.
Улучшение качества изображения в виртуальной машине Hyper-V на операционных системах Windows 10/11
В данном разделе мы рассмотрим методы, которые позволят вам настроить параметры разрешения в виртуальной машине Hyper-V на операционных системах Windows 10/11, чтобы достичь оптимального качества изображения.
Настройка разрешения изображения является важным шагом при работе с виртуальными машинами Hyper-V. Правильно настроенное разрешение позволяет получить четкое и качественное изображение внутри виртуального окружения, что особенно важно при работе с графическими приложениями, видео или визуализацией данных.
| Метод | Описание |
|---|---|
| Использование масштабирования виртуального окна | Один из способов изменения разрешения в Hyper-V заключается в использовании функции масштабирования виртуального окна. Этот метод позволяет вам увеличить или уменьшить размер окна виртуальной машины, что в свою очередь влияет на отображаемое разрешение. При использовании этого способа важно учесть, что смена размера окна может привести к искажению изображения. |
| Настройка параметров разрешения внутри виртуальной машины | Дополнительным способом изменения разрешения в Hyper-V является настройка параметров разрешения непосредственно внутри виртуальной машины. Для этого вам потребуется получить доступ к настройкам операционной системы виртуальной машины и изменить разрешение экрана согласно вашим требованиям. При использовании данного метода важно убедиться, что гостевая операционная система поддерживает требуемое разрешение. |
При выборе подходящего метода для изменения разрешения в Hyper-V на Windows 10/11, рекомендуется учитывать особенности вашего рабочего окружения и требования вашей работы с виртуальными машинами. Это поможет достичь наилучшего качества изображения и комфортной работы внутри виртуального окружения.
Как поменять настройки экрана в виртуальной машине: подберите идеальное разрешение

Если вы работаете с виртуальными машинами, то изменение разрешения экрана может быть одним из важных шагов для улучшения вашего рабочего процесса. В этом разделе мы рассмотрим два способа, которые помогут вам изменить разрешение виртуальной машины, таким образом, чтобы оно было оптимальным для ваших потребностей.
-
Изменение разрешения через графический интерфейс
Первый способ изменить разрешение экрана в виртуальной машине — это использование графического интерфейса. Этот метод прост и позволяет вам визуально настроить нужные параметры.
- Откройте настройки виртуальной машины.
- Перейдите в раздел «Дисплей» или «Настройка экрана».
- Выберите желаемое разрешение из предложенных вариантов или введите настраиваемое разрешение вручную.
- Примените изменения и перезапустите виртуальную машину.
-
Изменение разрешения через командную строку
Второй способ изменить разрешение экрана в виртуальной машине — это использование командной строки. Этот метод может пригодиться, если у вас нет доступа к графическому интерфейсу или вы предпочитаете выполнить изменение через команды.
- Откройте командную строку.
- Введите команду для изменения разрешения, указав необходимые параметры.
- Подтвердите изменения и перезапустите виртуальную машину.
Выберите подходящий для вас способ изменения разрешения виртуальной машины и наслаждайтесь комфортным использованием виртуальной среды с оптимально подобранными параметрами экрана.
Использование гостевых инструментов для настройки разрешения виртуальных машин в Hyper-V
В данном разделе будет рассмотрено одно из эффективных решений, которое позволяет изменить разрешение экрана виртуальных машин в среде Hyper-V на компьютере под управлением Windows. Для достижения данной цели будут использованы гостевые инструменты, которые предоставляются виртуализационной платформой. Этот способ значительно облегчает процесс настройки и позволяет легко изменять разрешение с помощью специальных инструментов и драйверов, установленных внутри виртуальной машины.
Для начала, убедитесь, что виртуальная машина запущена и работает под управлением операционной системы, поддерживающей гостевые инструменты. После этого, вам потребуется установить гостевые инструменты, которые обеспечат возможность изменения разрешения экрана. Гостевые инструменты доступны в виде образа диска (ISO) или можно загрузить их из центра загрузок для вашей операционной системы Hyper-V.
После установки гостевых инструментов, выполните следующие шаги:
- Запустите виртуальную машину и войдите в нее под учетной записью администратора.
- Откройте «Диспетчер устройств» и найдите элемент «Видеоадаптеры».
- Щелкните правой кнопкой мыши на видеоадаптере и выберите «Обновить драйвер».
- Выберите «Автоматический поиск обновленного драйвера» и следуйте инструкциям мастера установки.
- После успешной установки нового драйвера, перезапустите виртуальную машину.
После перезапуска виртуальная машина должна автоматически применить новое разрешение экрана. Если это не произошло, откройте «Панель управления» внутри виртуальной машины и выберите «Разрешение экрана». В данном меню вы сможете установить необходимое разрешение вручную.
Таким образом, использование гостевых инструментов является эффективным способом изменения разрешения экрана виртуальных машин в Hyper-V. Этот метод значительно облегчает процесс настройки и позволяет достичь желаемого результата с минимальными усилиями.
Ручное настройка размеров экрана в гипервизоре
В данном разделе мы рассмотрим процесс ручного изменения размеров рабочего экрана при использовании гипервизорной платформы на операционной системе Windows 10/11. Вам потребуется найти и настроить определенные параметры, которые позволят изменить разрешение экрана виртуальной машины на вашем компьютере. Далее мы подробно опишем два способа, которые позволят вам успешно изменить разрешение и настроить экран под свои индивидуальные предпочтения.
Первый способ, который мы рассмотрим – это через использование настроек гипервизора. Вы должны будут осуществить несколько простых шагов, чтобы открыть окно настроек гипервизора и перейти к разделу, отвечающему за разрешение экрана. Затем вам потребуется выбрать определенные параметры и задать желаемое разрешение для вашей виртуальной машины. Обратите внимание, что эти настройки могут отличаться в зависимости от версии гипервизора, поэтому будьте внимательны при выполнении этого процесса.
Второй способ, который мы рассмотрим, – это изменение разрешения экрана через настройки операционной системы внутри виртуальной машины. Вы сможете настроить разрешение экрана, выставив желаемые параметры из списка доступных в настройках операционной системы, которую вы используете виртуальной машине. Этот способ может быть более удобным для некоторых пользователей, так как позволяет настроить разрешение экрана сразу внутри виртуальной машины, без необходимости выхода из нее для настройки гипервизора.
Итак, в данном разделе мы представили два способа ручного изменения разрешения экрана в гипервизоре. Следуя нашим инструкциям, вы сможете настроить размеры экрана вашей виртуальной машины под ваши индивидуальные предпочтения без особых усилий.
| Способы ручного изменения разрешения: |
|---|
| 1. Изменение размеров через настройки гипервизора |
| 2. Настройка разрешения виртуального экрана в операционной системе |
Как адаптировать разрешение настройки хост-системы
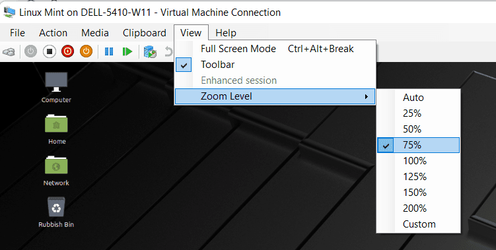
В данном разделе будут описаны методы, которые позволяют изменить и оптимизировать разрешение настройки хост-системы для эффективного использования функций Hyper-V. Вы сможете адаптировать настройки таким образом, чтобы улучшить визуальное восприятие и удобство работы.
1. Изменение масштаба экрана
Первым способом является изменение масштаба экрана. При помощи данного метода вы сможете увеличить или уменьшить размер отображаемого содержимого на экране хост-системы. Это позволяет получить более комфортное размещение окон и графических элементов, а также улучшить четкость изображения. Для изменения масштаба экрана воспользуйтесь следующей инструкцией:
- Откройте раздел «Настройки» на хост-системе.
- Выберите вкладку «Дисплей».
- Найдите раздел «Масштаб» и переместите ползунок в соответствующую позицию, чтобы увеличить или уменьшить масштаб отображаемого содержимого.
- Сохраните изменения.
2. Изменение разрешения экрана
Вторым способом является изменение разрешения экрана. Данная функция позволяет настроить количество пикселей, отображаемых на экране хост-системы. Более высокое разрешение обеспечивает более детализированное и четкое отображение содержимого, однако может потребовать больше ресурсов компьютера. Чтобы изменить разрешение экрана, выполните следующие действия:
- Откройте раздел «Настройки» на хост-системе.
- Выберите вкладку «Дисплей».
- Найдите раздел «Разрешение экрана» и выберите оптимальное значение из предложенного списка.
- Сохраните изменения.
По завершении этих шагов вы сможете настроить разрешение хост-системы таким образом, чтобы обеспечить наилучший опыт работы с Hyper-V. Это позволит вам максимально использовать доступные возможности и улучшить визуальное восприятие при работе с виртуальными машинами.
Изменение разрешения экрана через панель управления
В данном разделе мы рассмотрим один из способов изменения разрешения экрана в Hyper-V с помощью панели управления. При использовании данного метода можно установить оптимальное разрешение для обеспечения наилучшего качества отображения.
- Откройте панель управления, нажав правой кнопкой мыши на кнопку «Пуск» и выбрав соответствующий пункт меню.
- В панели управления найдите раздел «Отображение» (или «Экран и разрешение») и откройте его.
- В этом разделе вы найдете настройки разрешения экрана. Нажмите на соответствующую ссылку или кнопку, чтобы открыть дополнительные настройки.
- В открывшемся окне вы увидите список доступных разрешений экрана. Выберите нужное разрешение и нажмите кнопку «Применить», чтобы сохранить изменения.
- После применения нового разрешения экрана система попросит вас подтвердить выбор или отменить изменения. Если все выглядит правильно, подтвердите изменения.
В результате выполнения этих шагов вы успешно измените разрешение экрана в Hyper-V с помощью панели управления. Помните, что правильно настроенное разрешение экрана обеспечивает комфортную работу с виртуальной машиной.
Использование стандартного разрешения в гипервизоре
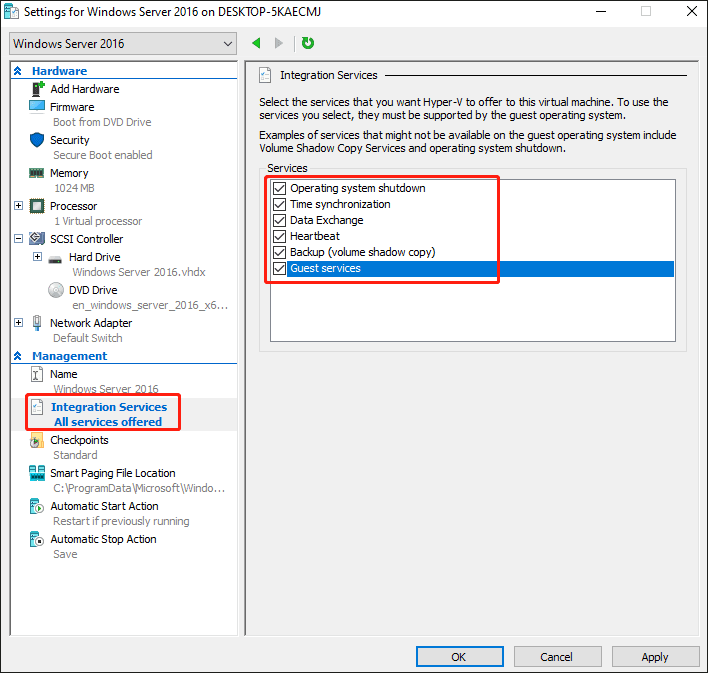
- Преимущества использования стандартного разрешения:
- Простота настройки: стандартное разрешение уже установлено по умолчанию в гипервизоре, что упрощает процесс его использования без необходимости вносить дополнительные изменения.
- Универсальность: стандартное разрешение поддерживается большинством операционных систем и приложений, что гарантирует совместимость и позволяет без проблем выполнять различные задачи.
- Экономия ресурсов: использование стандартного разрешения позволяет сэкономить ресурсы системы, так как нет необходимости выделять дополнительные ресурсы на изменение или настройку разрешения.
- Рекомендации по использованию стандартного разрешения:
- Проверьте совместимость: перед использованием стандартного разрешения убедитесь, что оно совместимо с вашей операционной системой и требуемыми приложениями.
- Выберите оптимальное разрешение: убедитесь, что стандартное разрешение дает вам необходимое качество изображения и комфортный уровень работы.
- При необходимости внесите изменения: если стандартное разрешение не удовлетворяет вашим требованиям, вы можете внести изменения, но помните, что это может потребовать дополнительных ресурсов и настроек.
Использование стандартного разрешения в гипервизоре предоставляет удобство и гибкость работы, сохраняя при этом совместимость с различными операционными системами и приложениями. При правильном выборе и использовании стандартного разрешения вы сможете эффективно выполнять свои задачи без необходимости дополнительных настроек или изменений.