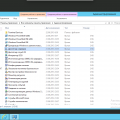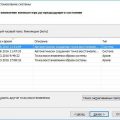Командная строка является важным инструментом для работы с операционными системами, включая Windows, Linux и macOS. Она позволяет выполнять различные действия, настраивать систему и управлять файлами и папками. Правильное использование командной строки может значительно ускорить работу и повысить эффективность использования компьютера.
В этой статье мы представляем 10 полезных советов и команд для работы с командной строкой. Независимо от вашего уровня опыта, вы обязательно найдете что-то новое и полезное для себя.
1. Используйте команду «cd» для перемещения между папками
Команда «cd» (Change Directory) позволяет перемещаться по файловой системе. Просто введите «cd» и путь к папке, в которую вы хотите перейти. Например, «cd Documents» перенесет вас в папку «Documents». Если вам нужно перейти на уровень выше, введите «cd ..».
2. Используйте команду «ls» для просмотра содержимого папки
Команда «ls» позволяет просмотреть содержимое текущей папки. Просто введите «ls» и вы увидите список файлов и папок в текущей директории. Существует множество параметров, которые можно использовать с командой «ls», таких как «-l» для отображения дополнительной информации о файле или папке.
3. Используйте команду «mkdir» для создания новой папки
Команда «mkdir» (Make Directory) позволяет создавать новые папки в файловой системе. Просто введите «mkdir» и имя новой папки. Например, «mkdir Documents» создаст папку с именем «Documents».
4. Используйте команду «cp» для копирования файлов и папок
Команда «cp» (Copy) позволяет копировать файлы и папки. Просто введите «cp», имя источника и путь назначения. Например, «cp file.txt Documents» скопирует файл «file.txt» в папку «Documents».
5. Используйте команду «mv» для перемещения или переименования файлов и папок
Команда «mv» (Move) позволяет перемещать или переименовывать файлы и папки. Просто введите «mv», имя источника и путь назначения. Например, «mv file.txt Documents» переместит файл «file.txt» в папку «Documents», а «mv file.txt newfile.txt» переименует файл «file.txt» в «newfile.txt».
6. Используйте команду «rm» для удаления файлов и папок
Команда «rm» (Remove) позволяет удалять файлы и папки. Просто введите «rm» и имя файла или папки, которые вы хотите удалить. Обратите внимание, что удаленные файлы нельзя будет восстановить, поэтому будьте осторожны при использовании этой команды.
7. Используйте команду «grep» для поиска текста в файлах
Команда «grep» позволяет выполнять поиск текста в файлах. Просто введите «grep», ключевое слово и путь к файлу. Например, «grep mytext file.txt» найдет все строки с ключевым словом «mytext» в файле «file.txt».
8. Используйте команду «sudo» для выполнения команд от имени администратора
Команда «sudo» (Super User Do) позволяет выполнять команды от имени администратора. Просто введите «sudo» перед командой, которую вы хотите выполнить. В некоторых случаях вам может потребоваться ввести пароль администратора.
9. Используйте команду «history» для просмотра истории выполненных команд
Команда «history» позволяет просмотреть список последних выполненных команд в командной строке. Просто введите «history» и вы увидите номера команд вместе с сами командами. Чтобы выполнить конкретную команду из истории, введите «!» и номер команды. Например, «![номер команды]» выполнит указанную команду из истории.
10. Используйте команду «man» для получения справки о команде
Команда «man» (Manual) позволяет получить справку о конкретной команде. Просто введите «man» и имя команды. Например, «man ls» откроет руководство по команде «ls», где вы сможете найти подробную информацию о ее использовании и параметрах.
Использование командной строки может быть незаменимым инструментом для быстрого и эффективного управления операционной системой. Знание основных команд и советов поможет вам справиться с повседневными задачами и повысить вашу продуктивность. Постепенно практикуйтесь и исследуйте больше команд, чтобы стать более продвинутым пользователем командной строки.
Основные команды для работы в командной строке
Ниже приведены основные команды для работы в командной строке:
- cd: используется для изменения текущего рабочего каталога. Например, «cd Documents» перейдет в каталог «Documents».
- ls: показывает список файлов и каталогов в текущем рабочем каталоге.
- mkdir: создает новый каталог. Например, «mkdir Project» создаст каталог с названием «Project».
- rm: удаляет файл или папку. Например, «rm file.txt» удалит файл с названием «file.txt».
- cp: копирует файлы или папки. Например, «cp file.txt newfile.txt» скопирует файл «file.txt» с названием «newfile.txt».
- mv: перемещает файлы или папки. Например, «mv file.txt documents/» переместит файл «file.txt» в папку «documents».
- pwd: показывает текущий рабочий каталог.
- cat: выводит содержимое файла. Например, «cat file.txt» выведет содержимое файла «file.txt».
- grep: ищет заданный текст в файле или выводе другой команды. Например, «grep «hello» file.txt» найдет все строки с текстом «hello» в файле «file.txt».
- chmod: изменяет права доступа к файлам или папкам. Например, «chmod 755 file.txt» изменит права доступа для файла «file.txt».
Команды, описанные выше, являются лишь основным набором инструментов, доступных в командной строке. Они могут быть дополнены и расширены другими командами и флагами в зависимости от вашей операционной системы. Регулярное практикование использования командной строки поможет вам освоить ее функциональность и повысить вашу продуктивность в работе.