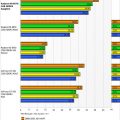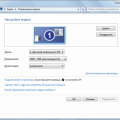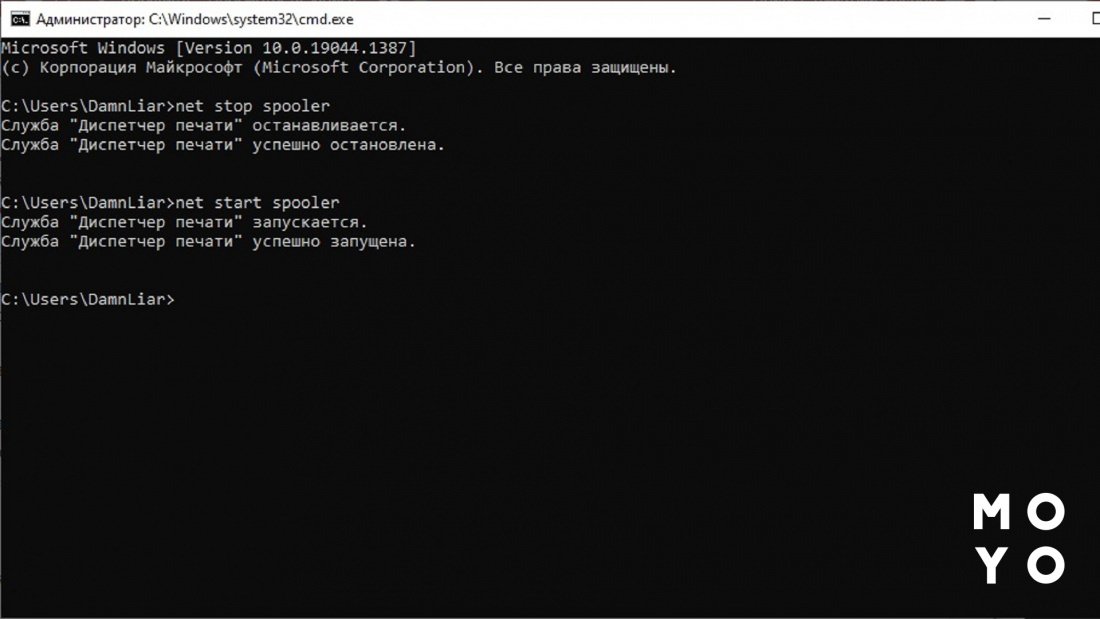
Когда дело касается установки и настройки принтера в Windows 10, пользователи могут столкнуться с различными сложностями и ошибками. Одна из таких ошибок, которая встречается довольно часто, носит кодовое имя 0x00004005. Эта ошибка, хотя и не является редкостью, может быть очень неприятной преградой на пути к успешной установке принтера.
Многие пользователи задаются вопросом, что же означает этот код и как можно решить проблему. Важно отметить, что код ошибки 0x00004005 указывает на некорректные настройки или проблемы, возникающие в процессе установки. В свою очередь, это может привести к невозможности добавления принтера и использованию его функционала на компьютере.
Несмотря на то, что ошибка 0x00004005 может вызывать некоторую панику и разочарование у пользователей, есть несколько простых решений, которые могут помочь обойти данную преграду. Во-первых, стоит обратить внимание на обновления операционной системы и драйверов принтера. Часто этот тип ошибки может возникать из-за несовместимости или неправильности установленных версий программного обеспечения.
Ошибка при подключении принтера в операционной системе Windows 10
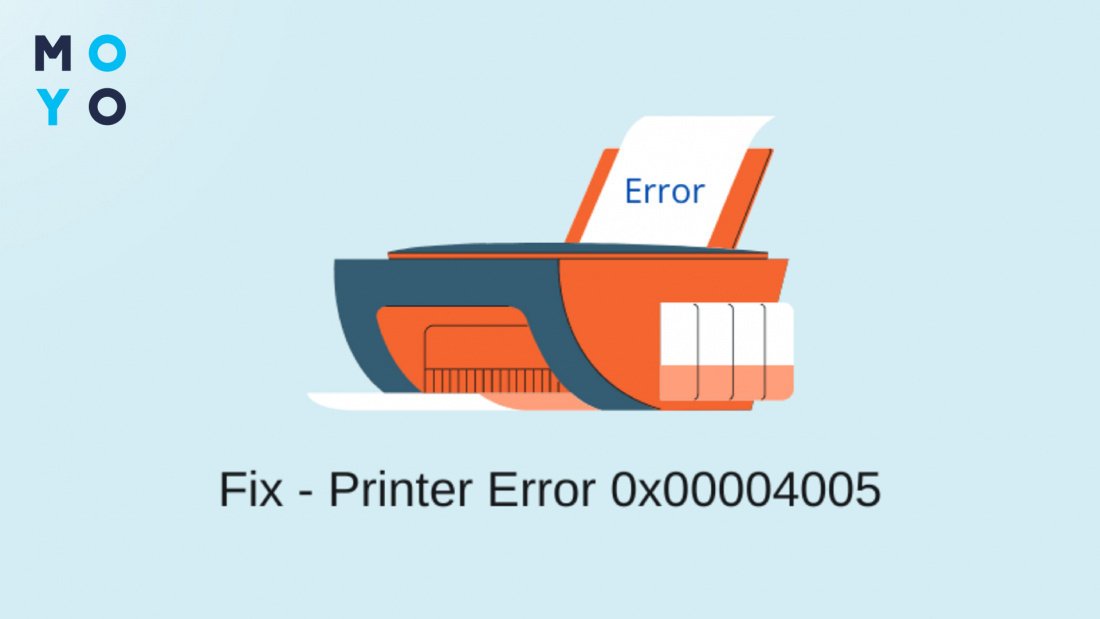
В данном разделе рассматривается ситуация, возникающая при попытке установить принтер в операционной системе Windows 10, которая сопровождается появлением ошибки 0x00004005. Мы рассмотрим возможные причины и предоставим рекомендации по устранению данной проблемы.
- Типы ошибок при подключении принтера
- Проблемы с оборудованием и драйверами
- Конфликты с другими программами и сервисами
Ошибка 0x00004005 может возникнуть по разным причинам, и важно понять, в чем именно заключается проблема. В некоторых случаях это может быть связано с неправильной работой драйверов принтера или проблемами с оборудованием. Другой возможной причиной является конфликт с другими программами или сервисами, которые могут блокировать процесс установки принтера.
Важно учесть, что решение данной проблемы может потребовать некоторых технических навыков и использования специфических инструментов. Однако, с помощью следующих рекомендаций вы сможете устранить ошибку 0x00004005 и успешно установить принтер в операционной системе Windows 10.
Проблема 0x00004005: общие причины

Общая причина проблемы 0x00004005 заключается в том, что при попытке добавления принтера в операционной системе Windows 10 возникает ошибка с таким кодом.
Причины возникновения данной ошибки могут быть разнообразны и зависят от множества факторов.
Одной из возможных причин может быть неправильное или несовместимое подключение принтера к компьютеру. Также ошибка может быть вызвана наличием несовместимых или устаревших драйверов принтера.
Еще одной вероятной причиной может быть наличие конфликтов с другими установленными устройствами или программами, которые могут вмешиваться в процесс добавления принтера.
Кроме того, ошибку 0x00004005 можно вызвать неправильными настройками безопасности системы, недостатком необходимых разрешений или проблемами соединения между компьютером и принтером.
В целях решения данной проблемы следует провести несколько действий, включающих проверку правильного подключения принтера, обновление драйверов, проверку наличия конфликтующих устройств или программ, а также просмотр и изменение настроек безопасности и разрешений.
Ошибка при установке драйверов
При возникновении данной ошибки, пользователи Windows 10 могут столкнуться с некоторыми трудностями и неполадками, которые связаны с установкой драйверов для принтера. Данная ситуация требует дальнейшего изучения и принятия необходимых мер, чтобы обеспечить правильное функционирование принтера.
В данном разделе будут рассмотрены возможные причины возникновения ошибки при установке драйверов, а также представлены рекомендации и решения для ее устранения. Также, мы рассмотрим некоторые возможные методы предотвращения ошибок при установке драйверов в Windows 10, с целью обеспечить бесперебойную работу принтера.
Ошибки установки драйверов могут быть связаны с различными причинами, включая несовместимость драйверов с операционной системой, ошибки в процессе скачивания или установки драйверов, а также возможные проблемы с самими устройствами. Для успешной установки драйверов и предотвращения ошибок, рекомендуется следовать инструкциям и рекомендациям производителей устройств, а также обновлять драйверы и операционную систему.
Несовместимость принтера и операционной системы: проблемы и решения
- Проверьте совместимость принтера с версией операционной системы. Некоторые старые модели принтеров могут не поддерживать последние версии Windows, что может привести к возникновению ошибки 0x00004005. В таком случае, посетите веб-сайт производителя принтера и убедитесь, что он совместим с вашей ОС или доступна специальная версия драйвера.
- Обновите драйвер принтера. Застарелый или поврежденный драйвер может вызывать ошибку при его установке. Перейдите на официальный веб-сайт производителя принтера и загрузите последнюю версию драйвера, совместимую с вашей операционной системой.
- Проверьте наличие и актуальность установленного антивирусного программного обеспечения. Некоторые антивирусные программы могут блокировать установку принтера, считая ее потенциально нежелательной или вредоносной активностью. Попробуйте временно выключить антивирусное ПО или добавить исключение для установки принтера.
- Очистите кэш печати. Накопившиеся ошибки или задания печати могут вызвать конфликты при установке нового принтера. Воспользуйтесь командной строкой, чтобы перезапустить службы печати и очистить кэш печати, затем попробуйте добавить принтер снова.
- Проверьте настройки безопасности операционной системы. Ограничения безопасности могут блокировать установку принтера. Убедитесь, что у вас есть достаточные права доступа для добавления новых устройств и проведите необходимые настройки безопасности, если это необходимо.
Установка принтера на операционную систему может вызвать сложности из-за несовместимости устройства и программного обеспечения. Ошибка 0x00004005 при добавлении принтера в Windows 10 является примером подобной несовместимости. Однако, с помощью описанных выше решений можно преодолеть данную проблему и успешно установить принтер.
Решение ошибки при подключении принтера к операционной системе Windows 10
В данном разделе мы рассмотрим способы решения распространенной проблемы, возникающей при установке принтера в операционной системе Windows 10. Эта ошибка может привести к неудачному добавлению устройства и представляет собой преграду для нормального функционирования печатающего оборудования.
Коррекция неполадки
1. Проверьте подключение принтера: Обратите внимание на физическое подключение кабелей, убедитесь в их надежности и правильном соответствии разъемов. Лучше всего отключить и снова подключить принтер для исключения возможности нестабильного соединения.
2. Установите правильный драйвер: Проверьте наличие актуального драйвера для вашего принтера, совместимого с операционной системой Windows 10. При необходимости загрузите и установите его с официального сайта производителя устройства.
3. Очистите очередь печати: Временные сбои в процессе печати также могут быть причиной ошибки. Попробуйте очистить очередь печати и перезапустить систему, а затем добавить принтер еще раз.
4. Проверьте настройки безопасности: Убедитесь, что у вас есть достаточные права доступа к системным настройкам для установки принтера. Если вы не являетесь администратором компьютера, обратитесь к системному администратору для получения подходящих разрешений на установку нового оборудования.
Соблюдение указанных рекомендаций поможет вам решить проблему 0x00004005 при добавлении принтера в операционную систему Windows 10 и установить печатающее устройство без проблем.
Обновление драйверов принтера
В данном разделе мы рассмотрим процесс обновления драйверов для вашего принтера в операционной системе Windows 10. Правильно установленные и актуальные драйверы играют важную роль в обеспечении стабильной работы принтера и качественной печати. Мы подробно ознакомим вас с процедурой обновления драйверов, а также предоставим несколько полезных советов, которые помогут вам избежать потенциальных проблем.
Шаг 1: Поиск драйверов на официальном сайте производителя
Перед обновлением драйверов необходимо найти последнюю версию драйвера для вашего принтера. Лучшим источником является официальный сайт производителя, где обычно предоставляются все необходимые драйверы и программное обеспечение для устройства. При поиске драйвера обратите внимание на точную модель вашего принтера и операционную систему Windows 10.
Шаг 2: Загрузка и установка драйвера
После того как вы нашли соответствующий драйвер на сайте производителя, загрузите его на ваш компьютер. Обычно драйверы представлены в виде исполняемых файлов или архивов. Рекомендуется сохранить загруженный файл в удобном для вас месте, затем запустить его и следовать инструкциям на экране для установки драйвера. Во время установки могут потребоваться административные права, поэтому убедитесь, что у вас есть необходимые привилегии.
Шаг 3: Перезагрузка и проверка работы принтера
После завершения установки рекомендуется выполнить перезагрузку компьютера. Это поможет завершить процесс установки и обновить системные настройки. После перезагрузки можно проверить работу принтера, печатая тестовую страницу или любой другой документ. Если принтер работает корректно и без ошибок, то обновление драйвера прошло успешно. В противном случае, рекомендуется повторить процедуру обновления или обратиться к производителю принтера для получения дополнительной поддержки.
Обновление драйверов принтера в Windows 10 является важным шагом для обеспечения стабильной работы устройства и качественной печати. Следуя указанным выше шагам, вы сможете обновить драйверы вашего принтера без проблем и насладиться эффективной работой устройства.
Отключение антивирусной программы для успешной установки принтера в операционной системе
Антивирусное программное обеспечение, предназначенное для обеспечения безопасности компьютера, может иногда мешать корректной работе различных приложений и устройств, включая принтеры. При установке принтера система может столкнуться с неполадками, если антивирусное ПО блокирует необходимые для установки файлы или процессы. Поэтому важно провести проверку и, при необходимости, временно отключить антивирусную программу.
Чтобы отключить антивирусную программу, следуйте следующим шагам:
- Зайдите в настройки антивирусной программы.
- Найдите раздел, отвечающий за защиту устройств и программ.
- Выберите опцию отключить антивирусную программу.
- Подтвердите свое действие, если потребуется.
При установке принтера рекомендуется отключить антивирусную программу на время процесса установки. После успешной установки вы можете включить антивирусную программу обратно, чтобы восстановить защиту вашей системы.
Дополнительные рекомендации
В данном разделе вы найдете полезные советы и рекомендации, которые помогут вам решить проблему с добавлением принтера в операционной системе Windows 10.
1. Проверьте совместимость принтера с операционной системой
Перед тем как начать процесс добавления принтера, убедитесь, что модель принтера совместима с вашей операционной системой Windows 10. Иногда возникают проблемы, если драйверы принтера не поддерживаются данной версией операционной системы.
2. Обновите драйверы принтера
Если вы уверены, что ваш принтер совместим с операционной системой Windows 10, но проблема все равно возникает, то рекомендуется обновить драйверы принтера. В некоторых случаях устаревшие драйверы могут вызывать ошибки при добавлении принтера.
3. Проверьте подключение принтера и кабели
Перед тем как добавить принтер в Windows 10, убедитесь, что принтер правильно подключен к компьютеру и все кабели надежно закреплены. Плохое подключение может быть одной из причин возникновения ошибки при добавлении принтера.
4. Очистите очередь печати
Если в очереди печати уже накопились задания на печать, то они могут вызвать конфликт и привести к ошибке. Рекомендуется очистить очередь печати перед добавлением принтера в Windows 10.
5. Проверьте наличие и правильность установки антивирусного программного обеспечения
В некоторых случаях, неправильно настроенное или конфликтующее антивирусное программное обеспечение может приводить к ошибке при добавлении принтера. Проверьте наличие и правильность установки антивирусных программ на вашем компьютере.
Помните, что эти рекомендации могут помочь вам решить проблему с ошибкой при добавлении принтера в Windows 10, но в каждом конкретном случае может потребоваться индивидуальный подход. В случае неудачного решения проблемы, рекомендуется обратиться к производителю принтера или специалистам в области IT-технологий.
Проверка состояния подключения принтера в операционной системе Windows 10
В данном разделе рассмотрим, как определить состояние подключения принтера в операционной системе Windows 10. При возникновении ошибок при добавлении принтера, важно провести проверку наличия физического и программного подключения принтера к компьютеру. Ошибки соединения могут проявиться в виде неправильной работы принтера, отсутствия реакции при попытке печати или некорректного отображения принтера в списке устройств.
Для начала проверки подключения принтера следует убедиться в наличии физического подключения к компьютеру: убедиться, что кабель между компьютером и принтером надежно подключен и не поврежден. Также важно проверить состояние кабеля на наличие гнуса, загрязнений или дефектов.
Далее следует провести проверку программного подключения принтера в операционной системе Windows 10. Для этого можно воспользоваться диспетчером устройств, который позволяет просмотреть список устройств, подключенных к компьютеру. В случае, если принтер не отображается в списке устройств, возможно, требуется установка драйвера для данного принтера.
Кроме того, стоит проверить правильность выбранного порта подключения принтера в настройках операционной системы. Это можно сделать путем открытия «Панели управления», перехода в раздел «Устройства и принтеры» и далее выбора нужного принтера. В свойствах принтера необходимо убедиться, что выбран правильный порт для подключения и он не отмечен как «Неисправный».
В случае, если все вышеперечисленные шаги не решают проблему с подключением принтера, рекомендуется обратиться к документации, предоставленной производителем принтера, или связаться с технической поддержкой для получения помощи.
| Важно: | Перед проведением проверки подключения принтера рекомендуется сохранить все открытые документы и закрыть все активные программы, чтобы избежать потери данных при перезагрузке системы. |
|---|