При запуске Windows 10 многие пользователи сталкиваются с проблемой черного экрана, который возникает во время загрузки операционной системы. Это может быть вызвано различными причинами, включая ошибки с драйверами и другие технические неполадки. В данной статье мы рассмотрим возможные способы исправления этой проблемы и решения ошибок с драйверами AMD.
Черный экран во время загрузки Windows 10
Когда вы видите черный экран при запуске операционной системы, это может вызвать беспокойство и ощущение беспомощности. Однако, не отчаивайтесь, так как существуют несколько методов, которые могут помочь вам решить эту проблему. Одним из возможных решений может быть восстановление системы до предыдущей точки восстановления или обновление драйверов. Также стоит проверить наличие вредоносных программ и провести проверку состояния жесткого диска.
Ошибки с драйверами AMD
Драйверы играют важную роль в правильной работе видеокарты AMD. Если у вас возникают ошибки с драйверами AMD, это может привести к проблемам с отображением изображения, падению производительности или даже полному отказу работы видеокарты. Для исправления ошибок с драйверами AMD, рекомендуется обновить или переустановить драйверы с помощью официального сайта производителя или специальных утилит.
Черный экран в Windows 10: причины и способы решения
Черный экран в Windows 10 может возникать по разным причинам: от конфликта драйверов и ошибок в системе до проблем с оборудованием. Рассмотрим основные причины и способы их решения.
Причины черного экрана в Windows 10:
- Проблемы с драйверами видеокарты.
- Конфликты между обновлениями Windows.
- Некорректные настройки экрана.
- Проблемы с жестами или функциями Windows.
Способы решения проблемы черного экрана:
- Перезагрузка компьютера.
- Проверка обновлений драйверов.
- Загрузка в безопасном режиме.
- Откат последнего обновления Windows.
Выбор метода решения проблемы черного экрана в Windows 10 зависит от конкретной ситуации. Следуйте инструкции и проводите тщательную диагностику для успешного устранения неполадок.
Причины появления черного экрана при загрузке Windows 10:
1. Неисправность видеокарты или драйвера: неправильно установленный или устаревший драйвер видеокарты может вызвать проблемы с отображением изображения при запуске операционной системы.
2. Проблемы с обновлениями: некорректно установленные или несовместимые обновления могут привести к возникновению черного экрана при загрузке Windows 10.
3. Неправильные настройки отображения: некорректные параметры разрешения экрана или частоты обновления монитора могут вызвать проблемы с отображением при запуске ОС.
4. Вирусное воздействие: заражение компьютера вредоносным программным обеспечением может привести к появлению черного экрана при загрузке Windows 10.
5. Неисправность аппаратной части: повреждения жесткого диска, оперативной памяти или других компонентов компьютера могут быть причиной проблемы с отображением при загрузке ОС.
Проблемы с обновлениями операционной системы
Windows 10 регулярно выпускает обновления, которые могут вызывать проблемы при установке или после установки. Некорректно установленные обновления могут привести к различных ошибкам, включая сбой системы и неполадки с драйверами.
Что делать:
1. Проверить наличие последних обновлений и установить их. Может быть, проблемы уже были исправлены в новых версиях.
2. В случае возникновения ошибок при установке обновлений, попробуйте откатить последние обновления и провести установку заново.
3. Проверить совместимость обновлений с установленным ПО и аппаратным обеспечением. Не совместимые обновления могут вызвать проблемы.
4. В случае появления проблем после установки обновлений, попробуйте запустить систему в безопасном режиме и выполнить восстановление системы до предыдущей точки восстановления.
Следите за информацией о выпуске обновлений, проверяйте отчеты об ошибках и рекомендации Microsoft для минимизации вероятности возникновения проблем с обновлениями операционной системы.
Неисправности драйверов видеокарты
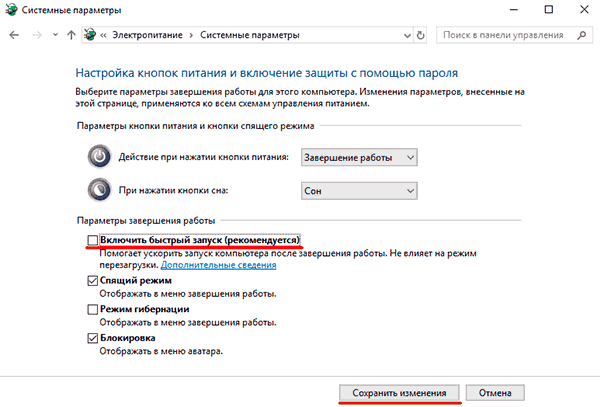
Конфликты программ и сервисов
.jpg)
Иногда черный экран при загрузке Windows 10 может быть вызван конфликтами между различными программами или сервисами, которые запускаются во время загрузки системы. Это может быть связано с некорректной работой антивирусных программ, драйверами устройств или другими приложениями.
Для устранения таких конфликтов рекомендуется выполнить следующие действия:
- Отключить стартовые программы: Зайдите в меню «Пуск», введите «msconfig» и нажмите Enter. В разделе «Общий» отключите все ненужные программы во вкладке «Загрузка». После этого перезагрузите компьютер и проверьте, не исчез ли черный экран.
- Проверить работу антивирусного ПО: Временно отключите антивирусное ПО и проверьте, влияет ли это на появление черного экрана. Возможно, программе требуется обновление или изменение настроек.
- Обновить драйвера устройств: Проверьте, все ли драйвера устройств на вашем компьютере обновлены до последних версий. Устаревшие драйвера могут вызывать конфликты и приводить к появлению черного экрана.
После выполнения указанных действий необходимо перезагрузить компьютер и проверить, удалось ли устранить проблему с черным экраном при загрузке Windows 10.
Как исправить черный экран в Windows 10
Черный экран при загрузке Windows 10 может быть вызван различными причинами, от проблем с оборудованием до ошибок программного обеспечения. Вот несколько способов, которые могут помочь исправить эту проблему:
- Попробуйте перезагрузить компьютер. Иногда простая перезагрузка может исправить проблему.
- В случае черного экрана после входа в систему можно попробовать отключить все внешние устройства, такие как флеш-накопители или внешние мониторы, и повторно перезагрузить систему.
- Проверьте наличие обновлений для Windows 10 и драйверов устройств. Установка последних обновлений может решить проблему с черным экраном.
- Попробуйте запустить Windows 10 в безопасном режиме. Для этого можно использовать комбинацию клавиш при загрузке системы.
- Произведите проверку диска на наличие ошибок с помощью инструмента CHKDSK.
- Если все вышеперечисленное не помогает, попробуйте выполнить восстановление системы до более ранней даты, когда все работало исправно.
Загрузка компьютера в безопасном режиме
Чтобы загрузить компьютер в безопасном режиме, следуйте инструкциям:
- Перезагрузите компьютер.
- После того как компьютер начнет загружаться, нажмите клавишу F8 или Shift+F8 несколько раз, пока не откроется меню выбора загрузки.
- В меню выбора загрузки выберите «Безопасный режим» или «Безопасный режим с поддержкой сети» с помощью клавиатуры и нажмите Enter.
- Дождитесь, пока компьютер загрузится в безопасном режиме.
- После завершения работы в безопасном режиме, перезагрузите компьютер, чтобы вернуться к обычному режиму.
Загрузка компьютера в безопасном режиме позволяет исключить влияние сторонних программ и драйверов на процесс загрузки, что может помочь решить проблемы, вызывающие черный экран или ошибки с драйверами.
Проверка и обновление драйверов видеокарты
- Нажмите правой клавишей мыши на Панели управления и выберите «Устройства и принтеры».
- Откройте раздел «Диспетчер устройств».
- Найдите раздел «Видеоадаптеры» и разверните его.
- Выберите вашу видеокарту (например, AMD Radeon) и кликните правой кнопкой мыши.
- Выберите «Обновить драйвер».
- Выберите «Автоматический поиск обновленного ПО драйвера».
- Подождите, пока Windows найдет и установит обновленный драйвер для вашей видеокарты.
После обновления драйверов перезапустите компьютер и проверьте, решается ли проблема с черным экраном при загрузке операционной системы Windows 10.
Использование инструментов восстановления ОС

Для устранения проблемы черного экрана или ошибок с драйверами AMD в Windows 10 можно воспользоваться инструментами восстановления операционной системы.
Восстановление с помощью функции «Восстановление»: Вы можете воспользоваться функцией «Восстановление» в Windows 10, чтобы откатить систему к предыдущему рабочему состоянию. Для этого выберите Пуск, затем Настройки, далее Обновление и безопасность, Восстановление. Нажмите «Начать» под разделом «Восстановление». Следуйте инструкциям на экране для выбора опции восстановления.
Примечание: Перед выполнением восстановления убедитесь, что у вас есть резервная копия важных данных, так как этот процесс может привести к потере информации.
Использование инструмента «Инструменты восстановления Windows»: Для более глубокого восстановления системы можно воспользоваться инструментами восстановления Windows, которые доступны при загрузке ОС. Для этого перезагрузите компьютер и нажмите клавишу F8 или Shift + F8 перед загрузкой Windows. В меню восстановления выберите нужный инструмент и следуйте инструкциям по восстановлению системы.
Использование указанных инструментов поможет исправить проблемы с черным экраном и ошибками драйверов AMD в Windows 10.




