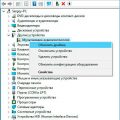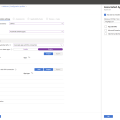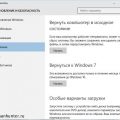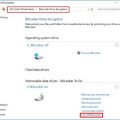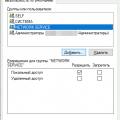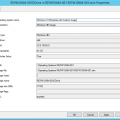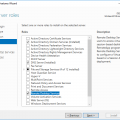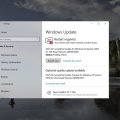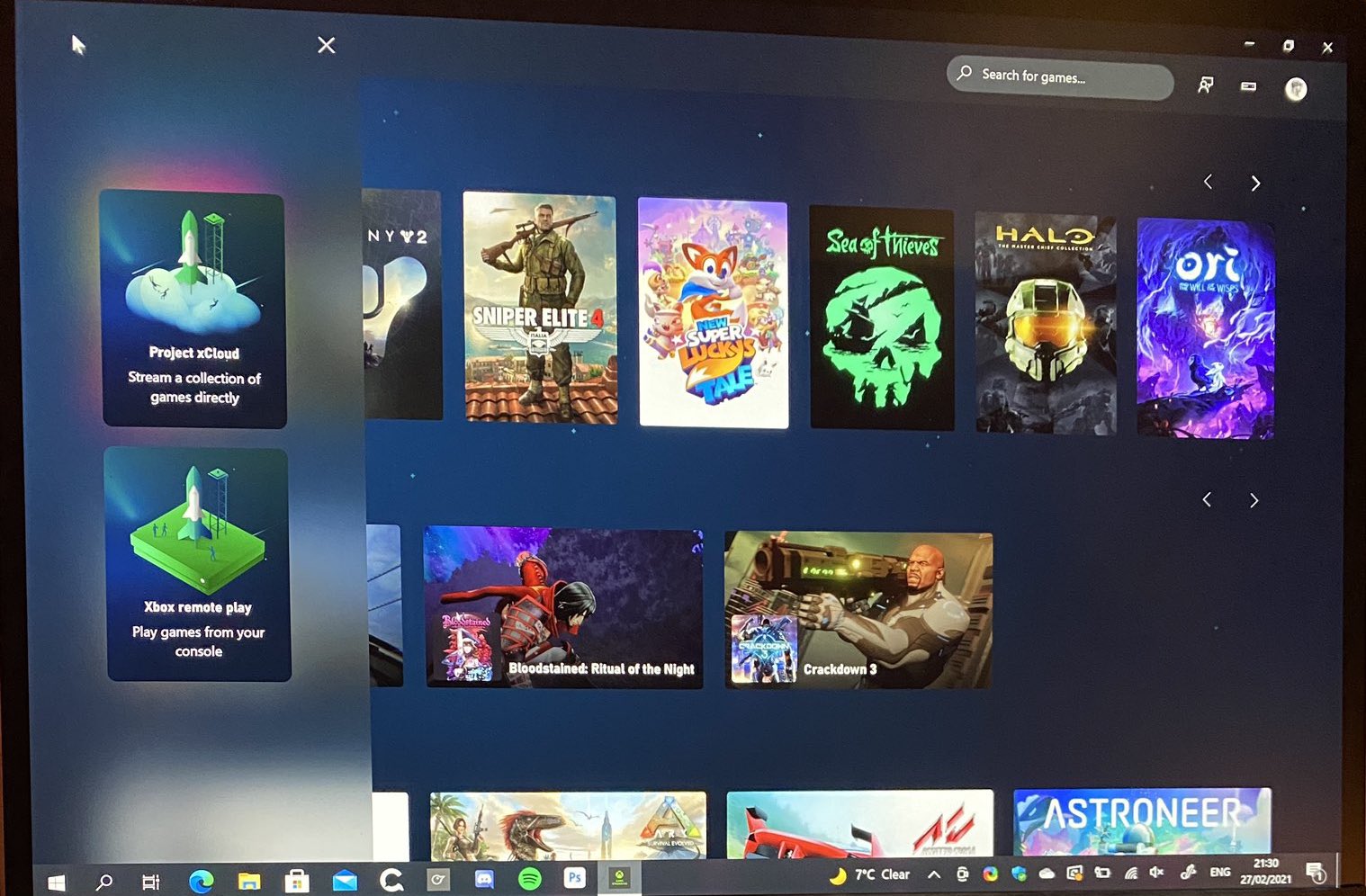
В мире развлечений сегодня игровая индустрия занимает особое место. Все больше людей становится поклонниками видеоигр, и нет ничего удивительного в том, что игровые консоли и ПК становятся объектом страсти для многих. Одной из таких популярных игровых систем является Xbox One.
Xbox One – это полноценная игровая консоль от производителя Microsoft, которая, безусловно, поражает своей мощностью и возможностями. Однако, что делать тем, кто обладает компьютером Mac? Ведь эта операционная система не является совместимой с Xbox One! Но не все так безнадежно.
С появлением Windows 10 на рынке операционных систем от Microsoft, пользователи компьютеров Mac получили возможность запуска Windows на своих устройствах. Это стало настоящим прорывом для тех, кто хотел испытать все преимущества игр на Xbox One, ведь теперь стало возможно стримить игровое изображение с консоли на компьютер Mac.
Возможность играть в игры Xbox One на компьютере Mac с использованием стриминга
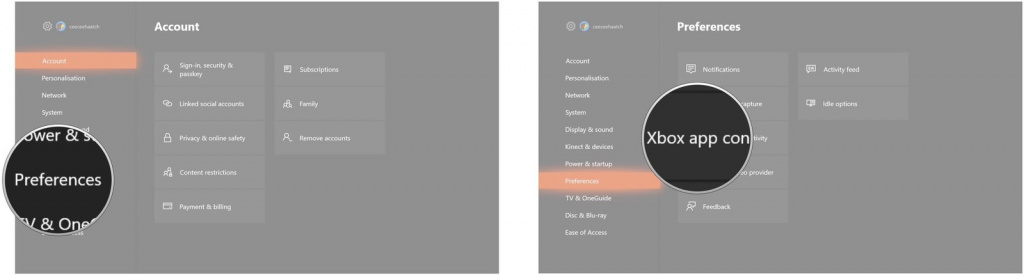
В данном разделе мы рассмотрим возможность играть в игры, предназначенные для приставки Xbox One, на компьютере Mac. Для этого мы будем использовать специальную технологию стриминга, которая позволяет передавать изображение и звук с Xbox One на компьютер через сеть.
Процесс игры на компьютере Mac посредством стриминга изображения с Xbox One достаточно прост. Необходимо установить специальное программное обеспечение на обе платформы и подключить их к одной и той же домашней сети. После этого, с помощью указанных программ, компьютер Mac будет получать сигналы с Xbox One и отображать изображение на экране.
| Преимущества игры на компьютере Mac через стриминг с Xbox One | Специальное программное обеспечение для стриминга |
|---|---|
| Пользование привычным интерфейсом Mac | На сегодняшний день существует несколько программ, предназначенных специально для стриминга изображения с Xbox One на компьютер Mac. Эти программы обеспечивают плавный и качественный потоковый просмотр игр, а также позволяют управлять игровым контроллером с компьютера Mac. Они обладают удобным интерфейсом и интуитивно понятными настройками, что делает процесс игры максимально комфортным. |
| Расширенные возможности сохранения и обработки игровых данных | Специальные программы для стриминга также предоставляют дополнительные функции, которые позволяют сохранять и обрабатывать игровые данные. Это включает в себя возможность записывать геймплей и стримить его в режиме реального времени, делиться игровыми достижениями с другими пользователями и многое другое. |
| Отсутствие необходимости в приобретении отдельной игровой приставки | Благодаря стримингу изображения с Xbox One на компьютер Mac, вам не придется покупать отдельную игровую приставку. Вы сможете наслаждаться играми, предназначенными для Xbox One, используя свой компьютер Mac, что является экономически более выгодным решением. |
Установка операционной системы Windows 10 на компьютер Mac
В данном разделе будет рассмотрена процедура установки операционной системы Windows 10 на компьютер Mac. Это позволит вам запускать приложения и игры, предназначенные для Windows, на вашем Mac. Для этого мы будем использовать инструменты, доступные на компьютере Mac.
В первую очередь, необходимо зайти в macOS и загрузить программу Boot Camp. Boot Camp позволяет разделить жесткий диск Mac на две части: одну для macOS и другую для Windows 10. После установки Boot Camp, вы сможете переключаться между двумя операционными системами.
Для установки Windows 10 потребуется скачать образ операционной системы с официального сайта Microsoft. Затем необходимо создать установочный диск или загрузочную флешку. После этого следует запустить установку Windows 10, выбрав нужный раздел жесткого диска, созданный с помощью Boot Camp.
После завершения установки Windows 10 на компьютере Mac, вам потребуется установить драйвера Boot Camp. Это позволит вашему Mac работать с различным оборудованием и программными обеспечениями, специфичными для Windows.
Теперь ваш компьютер Mac полностью готов к запуску приложений и игр, предназначенных для Windows 10. Вы сможете наслаждаться всеми возможностями Xbox One, использовать его функционал и играть в любимые игры с помощью стрима изображения на ваш Mac.
Подготовка к установке операционной системы Windows 10
В данном разделе рассмотрим необходимые шаги для подготовки перед установкой операционной системы Windows 10 на компьютер Mac.
Перед началом установки Windows 10 на компьютер Mac необходимо выполнить ряд предварительных действий. Прежде всего, убедитесь, что у вас имеется последняя версия программы Boot Camp, которую можно скачать с официального сайта Apple. Boot Camp позволяет устанавливать операционные системы Windows на компьютеры Mac и предоставляет все необходимые драйверы.
Далее, перед установкой Windows 10, важно создать резервную копию всех важных данных на вашем компьютере Mac. Это поможет избежать потери данных в случае непредвиденных ситуаций в процессе установки.
| Шаг 1 | Проверьте доступность свободного пространства на жестком диске вашего компьютера Mac. Для установки Windows 10 потребуется определенное количество свободного места. Убедитесь, что на вашем компьютере достаточно места для установки операционной системы. |
| Шаг 2 | Создайте загрузочный USB-накопитель с установочным образом Windows 10 при помощи программы Boot Camp. Подключите USB-накопитель к компьютеру Mac. |
| Шаг 3 | Перезагрузите компьютер Mac и удерживайте клавишу «Option» или «Alt» во время загрузки. При этом появится меню выбора загрузочного диска. Выберите USB-накопитель с установочным образом Windows 10 и нажмите «Enter». |
| Шаг 4 | Следуйте инструкциям на экране для установки Windows 10 на ваш компьютер Mac. Будет предложено выбрать раздел для установки операционной системы и ввести лицензионный ключ Windows 10, если у вас есть. |
| Шаг 5 | После завершения установки Windows 10 перезагрузите компьютер Mac и выберите новую установку Windows 10 в меню выбора загрузочного диска. Продолжите настройку и настройте важные параметры операционной системы. |
После выполнения всех этих шагов вы будете готовы к использованию Windows 10 на вашем компьютере Mac для игры в игры Xbox One через стриминг.
Установка ОС Windows 10 на компьютер Mac при помощи Boot Camp

В данном разделе будет рассмотрена процедура установки операционной системы Windows 10 на компьютер Mac с использованием программного обеспечения Boot Camp. Благодаря этой процедуре, пользователи смогут иметь возможность запускать Windows 10 и пользоваться всеми её функциями на своём компьютере Mac.
Для того чтобы установить Windows 10 с помощью Boot Camp, необходимо выполнить ряд предварительных подготовительных действий. Сначала убедитесь, что на вашем компьютере Mac установлены все необходимые обновления операционной системы macOS. Затем установите Boot Camp Assistant, который является встроенным инструментом на компьютерах Mac и предназначен для установки Windows. При подключении внешнего накопителя, Boot Camp Assistant поможет создать необходимый раздел для установки Windows 10.
После установки Boot Camp Assistant и подготовки внешнего накопителя, следующим шагом будет загрузка образа операционной системы Windows 10 на компьютер Mac. Образ можно загрузить с официального сайта Microsoft или использовать установочный диск, если он имеется. Затем Boot Camp Assistant проведёт процесс разделения диска на разделы для установки обоих операционных систем, а также создаст загрузочный диск для установки Windows 10.
После завершения подготовительных действий, можно приступить к установке Windows 10 на компьютер Mac при помощи Boot Camp. Для этого перезагрузите компьютер и при старте удерживайте клавишу «Option» или «Alt» на клавиатуре, чтобы выбрать загрузку с внешнего накопителя. Следуйте указаниям мастера установки Windows 10, выбирая необходимые опции и настройки.
После установки Windows 10, компьютер Mac будет иметь возможность загружаться как в ОС macOS, так и в ОС Windows 10. При необходимости можно выбрать операционную систему, с которой вы хотите работать, при старте компьютера.
| Преимущества установки Windows 10 с помощью Boot Camp | Недостатки установки Windows 10 с помощью Boot Camp |
|---|---|
|
|
Настройка потоковой передачи изображения с Xbox One на компьютер Mac

В данном разделе мы подробно рассмотрим процесс настройки потоковой передачи изображения с игровой приставки Xbox One на компьютер Mac. Этот метод позволяет вам стримить игровое содержимое с Xbox One на ваш Mac и продолжать играть на компьютере, используя установленную Windows 10.
Передача изображения осуществляется посредством потоковой технологии, которая позволяет передавать видео и аудио с игровой приставки на ваш компьютер через локальную сеть. В результате, вы можете играть в свои любимые игры Xbox One прямо на экране вашего Mac, используя клавиатуру и мышь.
Для начала, убедитесь, что ваша Xbox One и компьютер Mac подключены к одной локальной сети. Затем, настройте стриминговую функцию на вашей Xbox One, активировав ее в настройках системы. Далее, на компьютере Mac, запустите приложение Xbox Console Companion и установите необходимые драйверы для стриминговой передачи изображения.
После завершения настроек, вы будете готовы стримить изображение с Xbox One на ваш компьютер Mac. Вы сможете наслаждаться играми Xbox One, настроив графику и контроллеры согласно вашим предпочтениям. Также, вам будет доступен широкий выбор игр из библиотеки Xbox Game Pass, которые можно воспроизводить на вашем компьютере Mac.
Настройка изначального подключения к приставке Xbox One
- Проверка подключения к сети и настройка Wi-Fi:
- Проверьте доступность беспроводной сети и убедитесь, что консоль находится в зоне покрытия.
- Активируйте Wi-Fi на Xbox One и проследите за процессом подключения к выбранной сети.
- Создание учетной записи:
- Выберите опцию «Создать новую учетную запись» и следуйте инструкциям на экране для ввода необходимых данных.
- Выберите уникальное имя пользователя, пароль и заполните все обязательные поля.
- Связывание аккаунта с Xbox Live:
- Выберите функцию «Привязать аккаунт к Xbox Live» и следуйте инструкциям для создания новой учетной записи или входа в существующую.
- Вводите все необходимые данные и подтвердите запросы безопасности.
После завершения этих шагов ваша Xbox One будет готова к использованию. Обратите внимание, что для полноценного игрового опыта важно настроить параметры отображения и звука, включить настройки безопасности и подключить любимые контроллеры. Учтите также, что некоторые функции могут требовать дополнительного подключения к сети или подписки на платные службы.