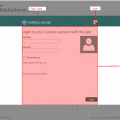Google Chrome — один из самых популярных браузеров в мире, который широко используется пользователями по всему миру. Однако, не всегда поиск по умолчанию, который предлагается браузером, удовлетворяет потребности каждого пользователя. В данной статье мы рассмотрим, как изменить поиск по умолчанию в Google Chrome и настроить его под свои предпочтения.
Поиск по умолчанию в Google Chrome осуществляется через поисковую систему Google, однако многие пользователи предпочитают использовать другие поисковые системы, такие как Яндекс, Bing или DuckDuckGo. Чтобы изменить поиск по умолчанию в браузере, необходимо выполнить несколько простых действий, о которых пойдет речь в этой статье.
Изменение поиска по умолчанию в Google Chrome может значительно упростить процесс поиска информации в интернете и сделать его более удобным и эффективным. Далее будут описаны шаги, необходимые для изменения поиска по умолчанию в Google Chrome на примере различных поисковых систем.
Изменение поиска в Google Chrome
Многие пользователи предпочитают использовать определенные поисковые системы по умолчанию в браузере. Однако, Google Chrome позволяет легко изменить поисковый движок по умолчанию на любой другой, который лучше подходит под ваши нужды.
Для изменения поиска в Google Chrome, выполните следующие шаги:
- Откройте настройки: Нажмите на три точки в правом верхнем углу браузера, затем выберите «Настройки».
- Настройте поисковый движок: В разделе «Поиск» найдите пункт «Поисковые системы» и выберите «Управление поисковыми движками».
- Выберите новый поисковый движок: Найдите желаемый поисковый движок в списке или добавьте новый, нажав на кнопку «Добавить». Затем нажмите на три точки рядом с выбранным поисковиком и выберите «Сделать по умолчанию».
- Проверьте изменения: Теперь новый поисковый движок будет использоваться по умолчанию в Google Chrome.
Изменение поиска в Google Chrome поможет сделать ваш опыт использования браузера более удобным и подходящим под ваши потребности.
Как изменить поисковый движок в браузере?
Для того чтобы изменить поисковый движок в браузере, нужно выполнить следующие шаги:
1. Откройте браузер и перейдите в настройки.
2. Найдите раздел «Поиск» или «Поиск по умолчанию».
3. В этом разделе вы сможете выбрать новый поисковый движок из предложенных вариантов.
4. Сохраните изменения, и теперь выбранный поисковый движок будет использоваться по умолчанию.
Теперь вы сможете искать информацию в интернете с помощью выбранного вами поискового движка в вашем браузере.
Шаги по замене поисковой системы
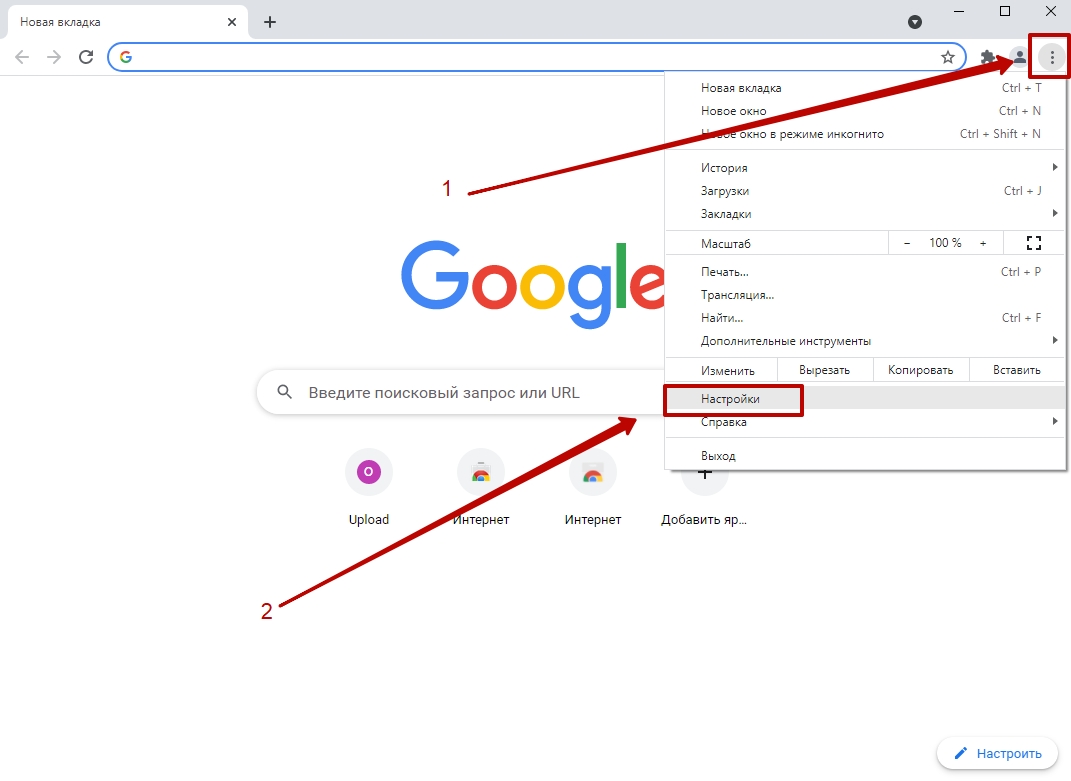
1. Откройте браузер Google Chrome на своем компьютере.
2. Нажмите на иконку меню, расположенную в правом верхнем углу окна браузера (три точки).
3. В выпадающем меню выберите пункт «Настройки».
4. Прокрутите страницу вниз до раздела «Поиск».
5. Нажмите на кнопку «Управление поисковыми системами».
6. В разделе «Другие поисковые системы» найдите поисковую систему, которую хотите сделать поиском по умолчанию.
7. Наведите курсор мыши на эту поисковую систему и нажмите на кнопку «Сделать поисковиком по умолчанию».
8. Поздравляем, теперь выбранная поисковая система стала вашим поиском по умолчанию в Google Chrome!
Что делать, если не удается изменить поиск?
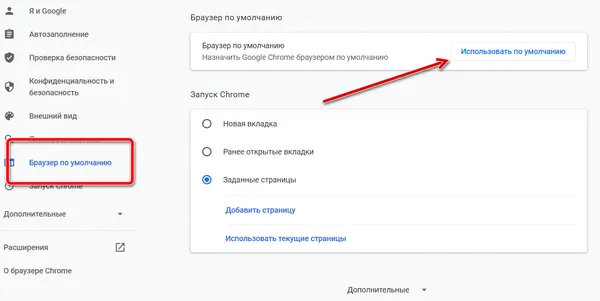
Если у вас возникают проблемы при попытке изменить поиск по умолчанию в Google Chrome, вот несколько шагов, которые могут помочь:
| 1. | Убедитесь, что вы правильно следуете инструкциям по изменению поиска. Проверьте, что вы используете подходящий метод и правильно настраиваете параметры. |
| 2. | Попробуйте выполнить процесс изменения поиска в другом браузере или на другом устройстве. Это поможет определить, является ли проблема специфичной для Chrome. |
| 3. | Убедитесь, что ваш браузер обновлен до последней версии. Иногда проблемы с изменением поиска могут быть связаны с устаревшей версией браузера. |
| 4. | Очистите кэш и cookies браузера, чтобы обновить настройки и избавиться от возможных конфликтов. |
| 5. | Если проблема все еще не решена, обратитесь к службе поддержки Google Chrome или поищите помощь на форумах сообщества. |
Проверка наличия ошибок при замене поиска
После того как вы изменили поисковый движок по умолчанию в браузере Google Chrome, важно проверить его функциональность. Для этого выполните следующие шаги:
- Откройте новую вкладку в браузере Google Chrome.
- Введите поисковый запрос в адресной строке и нажмите Enter.
- Убедитесь, что результаты поиска отображаются корректно с использованием нового поискового движка.
- Проверьте, что доступны функции, такие как автодополнение и предложения поиска.
- Проверьте работу поисковых операторов, таких как кавычки для поиска фраз и минус для исключения слов.
Если вы заметили какие-либо проблемы или ошибки при использовании нового поискового движка, рекомендуется вернуться к настройкам и убедиться, что изменения были внесены правильно. При необходимости повторите процесс замены поиска и проверьте его работоспособность снова.
Популярные вопросы об изменении поиска
1. Как изменить поиск по умолчанию в Google Chrome?
Для изменения поиска по умолчанию в Google Chrome, откройте браузер, затем щелкните по значку меню в верхнем правом углу (три вертикальные точки) и выберите «Настройки». Далее прокрутите вниз и найдите раздел «Поиск». В этом разделе выберите поставщика поиска из выпадающего списка.
2. Как добавить новый поисковый движок в Google Chrome?
Чтобы добавить новый поисковый движок в Google Chrome, щелкните по значку меню в правом верхнем углу (три вертикальные точки) и выберите «Настройки». Далее прокрутите вниз и найдите раздел «Поиск». В этом разделе выберите «Управление поисковыми движками» и добавьте новый поисковый движок.
3. Как удалить ненужные поисковые движки из Google Chrome?
Чтобы удалить ненужные поисковые движки из Google Chrome, зайдите в настройки браузера, затем откройте раздел «Поиск». Далее найдите ненужный поисковый движок в списке и щелкните по кнопке «Удалить» рядом с ним.
Подробности по настройке поиска по умолчанию
Для изменения поисковой системы по умолчанию в Google Chrome следуйте этим шагам:
- Откройте Google Chrome и перейдите в меню, нажав на иконку с тремя точками в правом верхнем углу окна браузера.
- Выберите раздел «Настройки» в списке доступных опций.
- Прокрутите страницу вниз и найдите раздел «Поиск».
- В этом разделе выберите «Управление поисковыми системами».
- Выберите поисковую систему из списка или добавьте новую, нажав на кнопку «Добавить».
- Выберите новую поисковую систему в качестве поиска по умолчанию.
Теперь ваш поиск по умолчанию в Google Chrome будет изменен на выбранную поисковую систему.