
Windows 11 – новая операционная система от Microsoft, требования к которой могут создать некоторые проблемы при установке на старых компьютерах без поддержки UEFI, Secure Boot и TPM 2.0. Однако существует способ создать установочную флешку для таких устройств при помощи программы Rufus.
Руфус (Rufus) – удобная утилита для записи образов на флеш-накопители, которая позволяет создать загрузочный USB-накопитель с Windows 11 для старых компьютеров, не удовлетворяющих всем требованиям новой ОС. Этот процесс не требует установки дополнительных драйверов или настроек, прост в использовании и дает возможность установить Windows 11 на устройствах без поддержки UEFI, Secure Boot и TPM 2.0.
Как создать установочную флешку Windows 11 для компьютеров без UEFI, Secure Boot и TPM 2.0 с помощью утилиты Rufus?

Для начала загрузите образ Windows 11 с официального сайта Microsoft и сохраните его на вашем компьютере.
Затем скачайте и установите утилиту Rufus с официального сайта разработчика.
Подключите USB-флешку к компьютеру, убедившись, что на ней нет важной информации, так как все данные будут удалены.
Откройте утилиту Rufus и выберите подключенное устройство в разделе «Устройство».
Нажмите на кнопку «Выбрать» рядом с полем «Образ ISO» и выберите ранее скачанный образ Windows 11.
Убедитесь, что в разделе «Схема разделов» выбрано «Схема разделов MBR» и в «Схема файлов» выбрано «NTFS».
Оставьте остальные параметры по умолчанию и нажмите кнопку «Начать».
Подтвердите удаление всех данных с флешки и дождитесь завершения процесса создания установочной флешки.
После завершения процесса вы сможете использовать эту флешку для установки Windows 11 на компьютеры без UEFI, Secure Boot и TPM 2.0.
Подготовка к созданию установочной флешки Windows 11
Прежде чем приступить к созданию установочной флешки Windows 11 для компьютеров без UEFI, Secure Boot и TPM 2.0, убедитесь, что у вас имеется образ операционной системы Windows 11, а также утилита Rufus. Для загрузки образа Windows 11 обратитесь к официальному источнику или воспользуйтесь доступными способами загрузки.
Также удостоверьтесь, что флеш-накопитель, который вы собираетесь использовать для создания установочного диска, поддерживает необходимую емкость (рекомендуется использовать флешку не менее 8 Гб).
Проверьте, что ваш компьютер или ноутбук, на который планируется установка Windows 11, соответствует требуемым системным требованиям, указанным для данной операционной системы.
Выбор подходящего образа Windows 11

Прежде чем создать установочную флешку с Windows 11, необходимо выбрать подходящий образ операционной системы. Убедитесь, что выбранный файл образа совместим с вашим оборудованием, включая отсутствие требований к UEFI, Secure Boot и TPM 2.0. Помимо этого, удостоверьтесь, что образ соответствует архитектуре вашего процессора (32- или 64-битная).
Рекомендуется загружать образы Windows 11 только с официальных и проверенных источников, чтобы избежать риска заражения вредоносным ПО. При необходимости можно создать образ самостоятельно с помощью официальных инструментов от Microsoft или скачать готовый образ с официального сайта разработчика.
Помните, что выбор правильного образа Windows 11 является ключевым шагом для успешного создания установочной флешки и установки операционной системы.
Уточните требования к образу
Для создания установочной флешки Windows 11 для компьютеров без UEFI, Secure Boot и TPM 2.0 необходимо учитывать следующие требования к образу:
| Тип изображения | ISO |
| Разрядность | 64-разрядный |
| Версия Windows | Windows 11 |
Убедитесь, что образ устанавливаемой операционной системы соответствует указанным требованиям, чтобы обеспечить корректное создание загрузочной флешки.
Загрузите официальный образ Windows 11
Убедитесь, что скачиваете версию операционной системы, совместимую с вашим компьютером и необходимыми характеристиками. Обратите внимание на архитектуру процессора (32-битная или 64-битная) и требования к аппаратному обеспечению.
Установка и настройка утилиты Rufus
Для создания установочной флешки Windows 11 необходимо сначала скачать и установить программу Rufus.
Шаги по установке и настройке утилиты Rufus:
| 1. | Скачайте Rufus с официального сайта разработчика или других проверенных источников. |
| 2. | Запустите установочный файл Rufus и следуйте инструкциям установщика. |
| 3. | После установки запустите программу Rufus. |
| 4. | Выберите USB-накопитель, который будет использоваться для создания установочной флешки. |
| 5. | Выберите образ Windows 11, который вы хотите записать на флешку. |
| 6. | Настройте параметры записи, включая файловую систему, метку тома и т. д., согласно вашим предпочтениям. |
| 7. | Нажмите кнопку «Начать» и дождитесь завершения процесса записи образа на флешку. |
После завершения этих шагов у вас будет готовая установочная флешка с Windows 11, которую можно использовать для установки операционной системы на компьютерах без поддержки UEFI, Secure Boot и TPM 2.0.
Скачайте и установите Rufus на компьютер
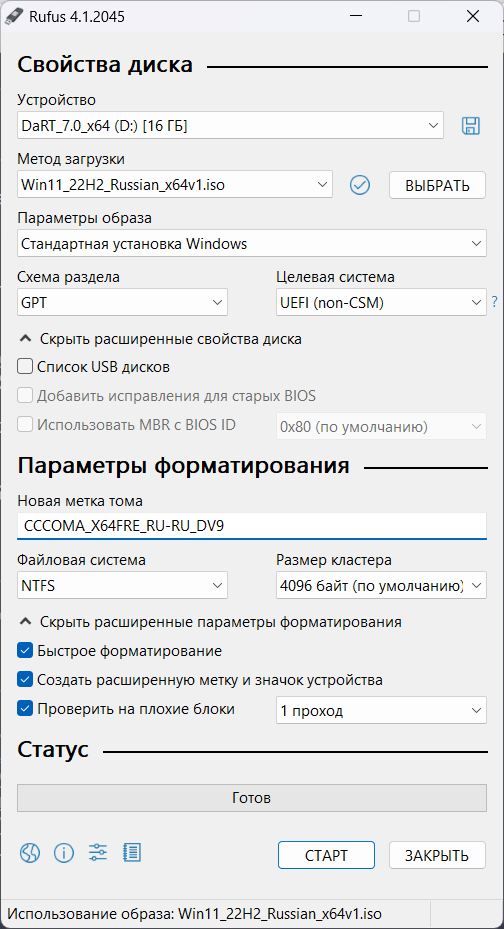
Для создания установочной флешки Windows 11 без поддержки UEFI, Secure Boot и TPM 2.0 сначала необходимо загрузить программу Rufus. Вы можете скачать последнюю версию Rufus с официального сайта разработчика.
1. Перейдите на сайт rufus.ie с помощью вашего браузера.
2. На главной странице найдите раздел «Download» и нажмите на ссылку для загрузки программы Rufus.
3. Сохраните загруженный файл на вашем компьютере.
4. Запустите установочный файл Rufus и следуйте инструкциям на экране, чтобы установить программу на ваш компьютер.
Теперь, когда Rufus установлен на вашем компьютере, вы готовы приступить к созданию установочной флешки Windows 11.








