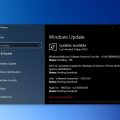В современном мире компьютеры являются важной частью нашей повседневной жизни. Множество программных продуктов созданы для повышения эффективности работы и удовлетворения потребностей пользователей. Один из таких продуктов — Intel Unison — пакет универсальных инструментов, который предлагает широкий спектр функциональных возможностей.
Стремительное развитие современных технологий привело к необходимости создания специализированных программных продуктов, способных максимально полно удовлетворять потребности пользователей. Intel Unison является одним из таких продуктов, предлагая широкий набор функций и инструментов для улучшения работы на операционной системе Windows 1011.
Intel Unison отличается удобным и интуитивно понятным пользовательским интерфейсом, что позволяет новичкам быстро освоиться с программным пакетом. Сочетание мощных функций и простоты использования делает его идеальным выбором для разнообразных задач — от редактирования документов и обработки изображений до работы с видео и разработки программного обеспечения.
Если вы стремитесь к повышению эффективности вашей работы на операционной системе Windows 1011, Intel Unison предоставляет вам все инструменты, необходимые для успешного достижения ваших целей. Установка и настройка программного продукта осуществляется без проблем, и вы сможете начать пользоваться всеми его возможностями всего за несколько простых шагов.
Устанавливаем Intel Unison на операционную систему Windows 10/11
В этом разделе мы рассмотрим процесс установки Intel Unison на компьютеры с операционными системами Windows 10 и 11 без использования специальных программ. Представим общую идею установки этого программного решения, не углубляясь в конкретные шаги и подробности.
Шаги для установки Intel Unison на Windows 10/11 можно поделить на несколько основных этапов:
- Обеспечение совместимости с операционной системой Windows 10/11.
- Получение необходимого установочного пакета Intel Unison.
- Запуск процесса установки программы.
- Проверка успешной установки и готовности к использованию.
Установка Intel Unison на Windows 10/11 включает в себя ряд важных промежуточных шагов, таких как проверка системных требований, загрузка файла установки, выполнение необходимых настроек и прочее. При выполнении каждого шага следует внимательно соблюдать указанные инструкции и рекомендации.
Установка Intel Unison на операционную систему Windows 10/11 может потребовать от пользователя определенных разрешений и времени, особенно в зависимости от быстродействия компьютера и скорости интернет-подключения. Поэтому рекомендуется быть терпеливыми и следовать инструкциям, чтобы успешно завершить процесс установки Intel Unison на Windows 10/11.
Шаг 1: Начало процесса загрузки

Перед тем как приступить к загрузке и установке Intel Unison на ваш компьютер под управлением операционной системы Windows 1011, необходимо выполнить несколько предварительных действий.
В первую очередь, найдите надежный источник для скачивания программного обеспечения. Оптимальным решением может быть официальный сайт разработчика или известные программные платформы, предлагающие проверенные и безопасные загрузки.
Помимо выбора надежного источника, стоит обратить внимание на репутацию и отзывы о загружаемом файле. Проверьте, что программа соответствует вашим требованиям и предоставляет необходимые функции. Также убедитесь, что загрузка происходит совместимым форматом с вашей операционной системой.
И при желании дополнительной безопасности, можно воспользоваться возможностями антивирусных программ, чтобы проверить загружаемый файл на наличие потенциальных угроз.
Поиск официального веб-ресурса Intel Unison
Во-первых, стоит отметить, что поисковые запросы, содержащие общие термины, могут привести к нежелательным результатам. Поэтому рекомендуется использовать синонимы или более конкретные термины в поисковых запросах. Например, вместо «где скачать Intel Unison», можно попробовать использовать фразу «официальный веб-ресурс Intel Unison загрузка». Это поможет уточнить поисковый запрос и увеличить вероятность нахождения нужной информации.
Кроме того, полезно иметь в виду, что официальный веб-ресурс Intel Unison может содержать различные разделы, такие как загрузки, документация, форумы сообщества и другие. Указание конкретного раздела в поисковом запросе может существенно облегчить поиск необходимой информации о Intel Unison.
Наконец, помните, что официальный сайт Intel Unison должен содержать информацию, подтверждающую его связь с компанией Intel. Это может быть указано на странице «О нас» или в других разделах, где приводится информация о разработчиках и партнерах проекта Intel Unison. Обратите внимание на такую информацию, чтобы убедиться в официальности и доверительности веб-ресурса.
Соблюдая эти рекомендации и используя альтернативные термины и фразы в поисковых запросах, вы сможете повысить вероятность успешного поиска официального сайта Intel Unison и получить доступ к необходимой информации о программном обеспечении Intel Unison.
Шаг 2: Завершение загрузки программного обеспечения
В данном разделе мы рассмотрим процесс завершения загрузки необходимой программы, основываясь на предыдущем разделе, который посвящен выбору версии программы для установки. После того, как вы определитесь с выбором версии, остается лишь выполнить несколько простых шагов для успешного скачивания.
Прежде всего, рекомендуется обратить внимание на источник загрузки программного обеспечения. Выбирайте надежные площадки, проверенные сервисы или официальные сайты производителей программы. Они обеспечивают исправность и актуальность файлов. Также убедитесь, что вы осуществляете скачивание с использованием безопасного и защищенного соединения.
После выбора подходящего источника загрузки, на странице загрузки обычно присутствует информация о системных требованиях. Ознакомьтесь с этой информацией и проверьте, соответствует ли ваша операционная система, а также другие параметры, указанным требованиям. Это поможет вам исключить проблемы совместимости и обеспечить успешное функционирование программы.
Следующим шагом является нажатие на кнопку «Скачать» или аналогичную, доступную на странице загрузки. Обычно, после этого начинается сохранение файла на ваше устройство. Укажите путь для сохранения, учитывая удобство доступа к загруженной программе.
После завершения загрузки, убедитесь, что загруженный файл полностью соответствует версии программы, которую вы выбрали. Для этого можно проверить хэш-сумму файла, если такая информация представлена на странице загрузки. Это поможет подтвердить целостность и правильность загрузки.
На этом этапе вы завершили процесс загрузки программного обеспечения. Теперь можно переходить к следующему этапу — установке программы на вашу операционную систему, что мы рассмотрим в следующем разделе.
| Слово | Синоним |
| загрузка | скачивание |
| технические требования | системные требования |
| сохранение | запись |
| загруженный | скачанный |
Выбор версии для операционной системы Windows

При выборе версии программного обеспечения важно учитывать операционную систему, на которой будет работать программа. В случае с Intel Unison, представленного для операционных систем Windows 10 и Windows 11, необходимо определиться с выбором подходящей версии для вашей системы.
Windows 10 и Windows 11 — это две различные версии ОС, каждая из которых имеет свои особенности и требования к программному обеспечению. Перед установкой Intel Unison рекомендуется проверить совместимость выбранной версии программы с вашей операционной системой. Для этого можно обратиться к документации или официальному сайту разработчика.
При выборе версии программного обеспечения также стоит обратить внимание на требования к аппаратной части компьютера. Возможно, некоторые версии программы могут иметь ограничения по работе на определенных типах процессоров или графических ускорителей. Исследуйте информацию о поддерживаемых аппаратных платформах при выборе версии Intel Unison для Windows 10 или Windows 11.
При принятии решения о выборе версии программного обеспечения для вашей операционной системы учтите свои потребности и цели использования программы. Проверьте, есть ли необходимые вам функции и возможности в выбранной версии Intel Unison. Также стоит обратить внимание на дополнительные возможности и интеграцию с другими программными продуктами, которые могут быть важными для вас.
- Определите вашу операционную систему — Windows 10 или Windows 11.
- Узнайте требования выбранной версии Intel Unison к аппаратной части компьютера.
- Проанализируйте функциональные возможности и интеграцию выбранной версии программы.
Шаг 3: Установка и настройка
После того, как вы получили необходимые файлы для работы с приложением, пришло время перейти к установке и настройке Intel Unison на вашем компьютере под операционной системой Windows 1011.
Шаг 1: Запуск установочного файла
Перед началом установки рекомендуется проверить наличие всех необходимых требований, таких как операционная система и доступное место на диске. После этого запустите установочный файл, следуя инструкциям, предоставляемым установщиком.
Шаг 2: Выбор места установки
На этом этапе установки вам будет предложено выбрать путь для установки Intel Unison. По умолчанию будет использоваться рекомендуемое место, но вы можете изменить его в соответствии с вашими предпочтениями.
Шаг 3: Настройка параметров
После завершения установки необходимо настроить различные параметры, чтобы Intel Unison работал наилучшим образом. В этот момент может потребоваться указать путь к дополнительным компонентам или настроить опции безопасности.
Шаг 4: Первоначальная настройка
После успешной установки и настройки Intel Unison на вашем компьютере рекомендуется выполнить первоначальную настройку приложения. Это может включать в себя создание учетной записи, выбор языка интерфейса и настройку опций использования программы.
После завершения всех необходимых шагов установки и настройки, вы будете готовы использовать Intel Unison на вашем компьютере под операционной системой Windows 1011.
Процесс запуска установочного файла

Для успешной установки программы, необходимо правильно запустить установочный файл. В этом разделе будет рассмотрен пошаговый процесс запуска установочного файла на платформе Windows 1011.
- Перейдите в папку, где был сохранен скачанный файл.
- Найдите файл с расширением .exe или .msi. Это обычно идентифицирует его как установочный файл.
- Дважды щелкните на установочном файле, чтобы запустить его. В некоторых случаях может потребоваться подтверждение администратора.
- При необходимости, может появиться окно выбора языка или лицензионного соглашения. Ознакомьтесь с условиями и согласитесь с ними, если требуется.
- Выберите путь установки программы, если этот параметр предлагается, и нажмите кнопку «Далее» или «Установить».
- Дождитесь окончания процесса установки. Это может занять некоторое время в зависимости от размера и сложности программы.
- После завершения установки может появиться уведомление о том, что процесс был успешно завершен. Нажмите кнопку «Готово» или «Завершить», чтобы закрыть окно установщика.
Теперь у вас должна быть установлена программа и она готова к использованию на вашем компьютере. Пользуйтесь ею с удовольствием!