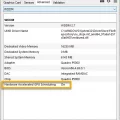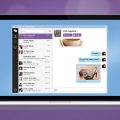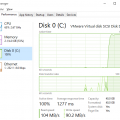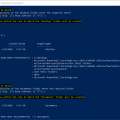Windows 7 является одной из самых популярных операционных систем от Microsoft. Она предлагает множество настроек, позволяющих изменить интерфейс и адаптировать его под свои предпочтения. А если вы хотите дать своей операционной системе поистине уникальный вид, вы можете попробовать изменить ее личность. В этой статье мы расскажем вам, как сделать это.
Интерфейс операционной системы — это то, через что вы взаимодействуете со своим компьютером. Он включает в себя такие элементы, как иконки, окна, кнопки и многое другое. Windows 7 позволяет настроить интерфейс в соответствии с вашими предпочтениями. Вы можете изменить фон рабочего стола, цвета окон, шрифты и даже звуки.
Для начала изменения личности Windows 7 вам потребуется выбрать подходящие темы и обои для фона рабочего стола. Вы можете скачать и установить готовые темы из Интернета или создать свою собственную тему. Также вы можете выбрать обои из галереи Windows 7 или использовать свои собственные изображения.
Совет: При выборе обоев для фона рабочего стола рекомендуется выбирать изображения высокого качества, которые не будут отвлекать вас от работы и не будут утомлять глаза.
Изменение интерфейса Windows 7: все, что вам нужно знать
Windows 7 — одна из самых популярных операционных систем, выпущенных компанией Microsoft. Ее интерфейс можно изменить, чтобы сделать его более персональным и удобным для использования. В этой статье мы расскажем вам о различных способах изменения интерфейса Windows 7, которые помогут вам настроить ОС по своему вкусу.
- Изменение обоев рабочего стола
- Настройка тем Windows 7
- Изменение значков
- Настройка гаджетов
- Изменение параметров пусковой панели
Одним из простейших способов изменить интерфейс Windows 7 является изменение обоев рабочего стола. Для этого просто щелкните правой кнопкой мыши на рабочем столе и выберите «Персонализация». Затем выберите вкладку «Обои» и выберите изображение, которое вам нравится.
Windows 7 поставляется с несколькими предустановленными темами, которые меняют цвета, шрифты и звуки интерфейса. Вы можете менять темы вкладкой «Темы» в меню «Персонализация». Кроме того, вы можете скачать дополнительные темы из Интернета или создать собственную тему, настроив цвета и звуки.
Еще одним способом изменить интерфейс Windows 7 является изменение значков. Вы можете выбрать иконки, которые вам нравятся, и применить их ко всем элементам рабочего стола или выбранным ярлыкам. Для этого щелкните правой кнопкой мыши на значке, выберите «Свойства» и перейдите на вкладку «Параметры». Затем нажмите на кнопку «Изменить значок» и выберите желаемый значок из списка.
Windows 7 поддерживает различные гаджеты, которые можно разместить на рабочем столе. Вы можете изменять их размеры, цвета и отображаемую информацию, чтобы адаптировать их под свои потребности. Щелкните правой кнопкой мыши на гаджете и выберите «Настройки гаджетов», чтобы открыть панель настройки.
Пусковая панель Windows 7 может быть настроена по вашему вкусу. Вы можете изменить размер, положение и содержимое панели, чтобы сделать ее удобной для использования. Щелкните правой кнопкой мыши на панели задач и выберите «Свойства», чтобы открыть панель настроек пусковой панели.
Одним из главных преимуществ Windows 7 является его гибкая настройка интерфейса. Вы можете изменять почти все аспекты интерфейса, чтобы сделать его удобным и индивидуальным. Следуйте нашим советам, чтобы настроить интерфейс Windows 7 по своему вкусу и наслаждаться использованием вашей персональной системы.
Меняем фон и цвета
Чтобы изменить фон и цвета интерфейса в Windows 7, следуйте следующим шагам:
- Щелкните правой кнопкой мыши на свободной области рабочего стола и выберите пункт «Персонализация».
- Откроется окно «Персонализация», где можно выбрать различные опции для изменения интерфейса.
- В разделе «Фон» выберите желаемое изображение или цвет фона. Чтобы выбрать картинку, нажмите на кнопку «Обзор» и выберите файл изображения на вашем компьютере.
- Для изменения цветов пользовательского интерфейса, выберите пункт «Цвет окон». Здесь можно выбрать цвет панели задач, кнопок окон и другие цветовые настройки.
- После выбора желаемого фона и цветов нажмите на кнопку «Сохранить изменения».
Теперь ваш фон и цвета интерфейса Windows 7 изменены согласно вашим предпочтениям.
Как изменить рабочий стол и экран приветствия
Windows 7 позволяет вам настроить свой рабочий стол и экран приветствия по своему вкусу. В этом разделе мы расскажем вам, как изменить рабочий стол и настроить экран приветствия вашей операционной системы.
Изменение рабочего стола
- Щелкните правой кнопкой мыши на свободной области рабочего стола.
- Выберите пункт «Персонализация».
- Откроется окно «Настройка персонализации».
- Выберите вкладку «Фон».
- В этом разделе вы можете выбрать фоновое изображение для рабочего стола, а также настроить его позицию, цвет или прозрачность.
- Выберите понравившийся вам вариант и нажмите «Применить».
Настройка экрана приветствия
- Нажмите кнопку «Пуск» в левом нижнем углу экрана.
- Выберите пункт «Панель управления».
- В окне «Панель управления» выберите категорию «Система и безопасность».
- В открывшемся списке выберите пункт «Система».
- На левой панели выберите пункт «Дополнительные параметры системы».
- Откроется окно «Свойства системы».
- Перейдите на вкладку «Дополнительно».
- В разделе «Производительность» нажмите кнопку «Настройки».
- Откроется окно «Параметры производительности».
- На вкладке «Визуальные эффекты» выберите пункт «Настроить…».
- В окне «Настройка визуальных эффектов» отметьте пункт «Использовать настраиваемый экран приветствия».
- Нажмите «Применить» и «ОК».
- Теперь вы можете выбрать и настроить изображение для экрана приветствия.
- Нажмите «Применить» и «ОК» для сохранения изменений.
Теперь вы знаете, как изменить рабочий стол и экран приветствия в системе Windows 7. Наслаждайтесь новым интерфейсом и настроенным стилем вашей операционной системы!
Как настроить цвета окон и заголовков
Чтобы настроить цвета окон и заголовков в операционной системе Windows 7, следуйте инструкции ниже:
-
Откройте меню «Пуск» и выберите пункт «Панель управления».
-
В открывшемся окне «Панель управления» найдите раздел «Внешний вид и персонализация».
-
Нажмите на ссылку «Настроить цвета окон и заголовков».
-
В появившемся окне «Цвет и внешний вид» выберите одну из предлагаемых цветовых схем или настроек.
-
Если вы хотите настроить цвета вручную, нажмите на кнопку «Дополнительные настройки».
-
В окне «Расширенные цвета» вы сможете выбрать цвета для различных элементов интерфейса, таких как заголовки окон, фоновый цвет и цвет акцента.
-
После того как вы завершите настройку цветов, нажмите кнопку «Применить» и закройте окно «Цвет и внешний вид».
Теперь цвета окон и заголовков в вашей операционной системе Windows 7 будут настроены в соответствии с выбранными настройками.
Настройка панели задач
Панель задач в операционной системе Windows 7 является одним из основных элементов интерфейса и предоставляет быстрый доступ к запущенным приложениям и функциям системы. Настройка панели задач позволяет пользователям изменять ее внешний вид и поведение, чтобы сделать работу с компьютером более удобной и эффективной.
Изменение размера панели задач
Для изменения ширины панели задач переместите указатель мыши на границу панели до тех пор, пока он не примет вид двухсторонней стрелки. Затем нажмите левую кнопку мыши и перетащите границу панели, чтобы увеличить или уменьшить ее размер.
Добавление ярлыков на панель задач
Чтобы добавить ярлыки на панель задач для быстрого доступа к приложениям, щелкните правой кнопкой мыши на значке приложения, которое вы хотите добавить, и выберите пункт «Закрепить на панели задач». Ярлык будет добавлен на панель задач, и вы сможете запускать приложение одним щелчком мыши.
Изменение порядка ярлыков на панели задач
Чтобы изменить порядок ярлыков на панели задач, просто перетащите их на новое место. Для этого нажмите левую кнопку мыши на иконке приложения и удерживайте ее, затем переместите иконку на новую позицию и отпустите кнопку мыши.
Группировка кнопок на панели задач
По умолчанию, Windows 7 группирует кнопки приложений на панели задач в зависимости от их типа. Однако, вы можете изменить это поведение. Щелкните правой кнопкой мыши на панели задач и выберите пункт «Свойства». В открывшемся окне «Свойства панели задач и меню «Пуск»» выберите вкладку «Панель задач» и в разделе «Расположение кнопок на панели » выберите нужную опцию.
Настройка уведомлений на панели задач
На панели задач также отображаются уведомления от различных приложений и служб. Чтобы настроить, какие уведомления отображать и как они должны вести себя, щелкните правой кнопкой мыши на свободной области панели задач и выберите пункт «Настроить уведомления». В открывшемся окне вы сможете выбрать, когда и как отображать уведомления от различных приложений и служб.
Расположение панели задач
Для изменения местоположения панели задач щелкните правой кнопкой мыши на свободной области панели задач и убедитесь, что опция «Закрепление панели задач» не выбрана. Затем перетащите панель задач на новую позицию на экране. Вы можете поместить ее внизу, сверху, слева или справа от экрана в зависимости от ваших предпочтений.
Как изменить расположение и размер панели задач
Панель задач в операционной системе Windows 7 является одним из основных элементов пользовательского
интерфейса. Она расположена в нижней части экрана и содержит кнопки запущенных программ,
а также системные уведомления и часы. В данной статье будет рассмотрено, как изменить расположение
и размер панели задач.
-
Изменение расположения панели задач:
Чтобы изменить расположение панели задач,
выполните следующие действия:
- Щелкните правой кнопкой мыши на свободном месте где-нибудь на панели задач.
- В контекстном меню выберите пункт «Панель задач».
- В открывшемся подменю выберите
один из вариантов расположения: «Закреплена», «На главном экране», «На все экраны».
-
Изменение размера панели задач:
Чтобы изменить размер панели задач,
выполните следующие действия:
- Подведите указатель мыши к верхней кромке панели задач,
он должен превратиться в двойную стрелку вверх и вниз. - Нажмите левую кнопку мыши и, удерживая ее, перемещайте курсор вверх или вниз,
чтобы изменить высоту панели задач. - Отпустите левую кнопку мыши, когда достигнете нужного размера.
- Подведите указатель мыши к верхней кромке панели задач,
Изменение расположения и размера панели задач может быть полезно для удовлетворения индивидуальных предпочтений
пользователя и создания более удобного и эффективного рабочего пространства.
Как настроить уведомления и ярлыки
Для настройки уведомлений и ярлыков в операционной системе Windows 7 можно воспользоваться следующими инструкциями:
- Уведомления:
- Щелкните правой кнопкой мыши на панели задач и выберите пункт «Настроить уведомления».
- В открывшемся окне вы можете выбрать, какие иконки отображать на панели задач и какие уведомления получать.
- Выберите нужные настройки и нажмите кнопку «Применить» для сохранения изменений.
- Ярлыки:
- Найдите ярлык приложения или файла, который хотите настроить.
- Щелкните правой кнопкой мыши на ярлыке и выберите пункт «Свойства».
- В открывшемся окне вы можете изменить различные свойства ярлыка, такие как путь к файлу, иконку и ярлык.
- Измените нужные настройки и нажмите кнопку «Применить» для сохранения изменений.
С помощью этих простых шагов вы сможете настроить уведомления и ярлыки в операционной системе Windows 7 по своему вкусу.
Изменяем значки и шрифты
Для изменения значков и шрифтов в Windows 7 нужно выполнить следующие действия:
-
Изменение значков:
- Кликните правой кнопкой мыши по пустому месту на рабочем столе и выберите пункт «Персонализировать».
- В открывшемся окне перейдите на вкладку «Изменение значков рабочего стола».
- Выберите нужный значок и нажмите на кнопку «Применить».
-
Изменение шрифтов:
- Кликните правой кнопкой мыши по пустому месту на рабочем столе и выберите пункт «Персонализировать».
- В открывшемся окне перейдите на вкладку «Звуки и внешний вид».
- Нажмите на кнопку «Дополнительные настройки…».
- В открывшемся окне настройки откройте вкладку «Внешний вид».
- В разделе «Шрифты и расцветка» выберите нужный шрифт и нажмите на кнопку «ОК».
После выполнения этих действий значки и шрифты на вашем рабочем столе и в различных приложениях Windows 7 будут изменены в соответствии с вашими настройками.
Как заменить значки папок и ярлыков
В операционной системе Windows 7 установлены стандартные значки для папок и ярлыков. Однако, пользователи могут желать изменить их на более стильные или удобные для себя. Ниже представлены инструкции по замене значков папок и ярлыков.
- Выберите новые значки
- Поиск папки или ярлыка
- Свойства папки или ярлыка
- Вкладка «Пользовательские значки»
- Выбор нового значка
- Применение изменений
Перед тем как заменить значки, необходимо выбрать подходящие вам иконки, которые вы хотите использовать вместо стандартных. Можно использовать готовые коллекции значков из интернета или создать собственные значки.
Найдите папку или ярлык, которому вы хотите изменить значок. Обычно они располагаются на рабочем столе или в различных папках на жестком диске.
Щелкните правой кнопкой мыши на папке или ярлыке и выберите «Свойства» в контекстном меню.
Открывается окно свойств папки или ярлыка. Перейдите на вкладку «Пользовательские значки».
Нажмите на кнопку «Изменить значок» и укажите путь к файлу с выбранными вами значками.
После выбора нового значка нажмите «ОК» в окне свойств. Значок папки или ярлыка должен измениться на выбранный вами.
Теперь вы знаете, как заменить значки папок и ярлыков в операционной системе Windows 7. Приятного использования!
Как изменить шрифт и размер текста в окнах
Чтобы изменить шрифт и размер текста в окнах на компьютере с операционной системой Windows 7, следуйте этим простым шагам:
- Шаг 1: Щелкните правой кнопкой мыши по свободной области рабочего стола и выберите «Персонализация».
- Шаг 2: В открывшемся окне «Персонализация» нажмите на ссылку «Размер и цвет шрифтов» в левом меню.
- Шаг 3: В новом окне «Размер и цвет шрифтов» вы сможете изменить шрифт и размер текста для различных элементов интерфейса, таких как заголовки окон, меню, кнопки и т. д.
- Шаг 4: Для изменения шрифта и размера текста выберите нужный элемент из списка и нажмите на кнопку «Изменить».
- Шаг 5: В появившемся окне выберите нужный шрифт и размер, затем нажмите на кнопку «ОК».
После завершения этих шагов изменения вступят в силу, и вы увидите новые настройки шрифта и размера текста в окнах операционной системы Windows 7.
Примечание: Если вы хотите вернуться к стандартным настройкам шрифта и размера текста, в окне «Размер и цвет шрифтов» нажмите на ссылку «Сброс» или выберите изначальные значения для каждого элемента.
Вопрос-ответ:
Как изменить интерфейс Личности для Windows 7?
Чтобы изменить интерфейс Личности для Windows 7, вам необходимо выполнить несколько шагов. Во-первых, скачайте Личность с нужными вам параметрами. Затем, откройте панель управления и найдите раздел «Персонализация». В нем выберите пункт «Изменение изображения пользователя» и загрузите скачанную Личность. После этого интерфейс Личности будет изменен.
Могу ли я использовать свое собственное изображение для Личности Windows 7?
Да, вы можете использовать свое собственное изображение для Личности Windows 7. Для этого вам необходимо открыть панель управления, перейти в раздел «Персонализация» и выбрать пункт «Изменение изображения пользователя». Затем загрузите свое изображение и оно будет использовано в качестве Личности.
Как изменить цвет Личности Windows 7?
Изменение цвета Личности Windows 7 довольно простое. Откройте панель управления, найдите раздел «Персонализация» и выберите пункт «Изменение цвета окон». Затем выберите нужный цвет из предложенного списка или настройте его с помощью инструментов. После этого цвет Личности Windows 7 изменится соответствующим образом.
Как удалить Личность для Windows 7 и вернуть стандартный интерфейс?
Для удаления Личности для Windows 7 и возвращения стандартного интерфейса вам необходимо открыть панель управления, перейти в раздел «Персонализация» и выбрать пункт «Изменение изображения пользователя». Затем выберите опцию «Использовать стандартное изображение» и сохраните изменения. После этого интерфейс вернется к стандартному виду.
Какие еще возможности есть для настройки Личности Windows 7?
Помимо изменения изображения и цвета Личности, вы также можете настроить другие параметры. Например, вы можете изменить размер и положение Личности, а также выбрать различные темы оформления. Для этого откройте панель управления, перейдите в раздел «Персонализация» и выберите нужные вам опции.