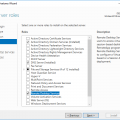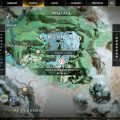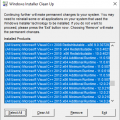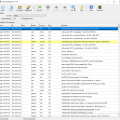Современное информационное общество требует непрерывного доступа к цифровым данным, вне зависимости от используемых устройств. Возможности хранения информации на компактных жестких дисках или небольших флеш-накопителях дают нам свободу перемещаться, сохраняя при этом полный контроль над данными.
Однако иногда возникают непредвиденные трудности при подключении внешних носителей к определенным устройствам. Если ваш MacBook внезапно перестал видеть жесткий диск, возникает вопрос – что делать? Как заставить устройство распознать и подключиться к нему?
В этой статье мы предлагаем вам несколько пошаговых рекомендаций, которые помогут вам решить проблему с доступом к вашим важным файлам на внешнем накопителе. Они основаны на опыте пользователей MacBook и рекомендациях экспертов в данной области, и, хотя каждая ситуация может иметь свои особенности, следуя этим руководствам, вы сможете повысить шансы на успешное восстановление доступа к вашему жесткому диску.
Проблема с обнаружением внешнего накопителя на устройствах MacBook: как решить?
Возникает ошибка связи между MacBook и подключенным внешним жестким диском или SSD, которая приводит к тому, что накопитель не распознается системой и не отображается на рабочем столе. Это может создавать неудобства и преграждать доступ к важным данным и файлам.
- Проверьте кабель подключения между MacBook и внешним накопителем. Убедитесь в том, что он надежно подключен и не поврежден. Попробуйте заменить кабель на новый или проверьте его соединение с другим устройством для исключения проблемы.
- Проверьте состояние внешнего накопителя. Убедитесь, что он включен и имеет достаточное питание. Если возможно, подключите его к другому компьютеру или порту USB, чтобы исключить неисправность накопителя или проблемы с конкретным портом на MacBook.
- Проверьте настройки безопасности на MacBook. Иногда система может блокировать подключение незнакомых устройств. Перейдите в «Настройки системы» и откройте раздел «Безопасность и конфиденциальность». В закладке «Общий» найдите опцию «Разрешить загрузку приложений только с доверенных разработчиков» и установите галочку, если она неактивна.
- Обновите операционную систему. Возможно, проблема с обнаружением внешнего накопителя связана с некорректной работой драйверов или компонентов macOS. Проверьте наличие доступных обновлений в «Настройках системы» — «Обновление ПО» и установите их, если они доступны.
- Используйте Утилиту дисков для проверки и восстановления накопителя. Откройте «Утилиту дисков», которая находится в папке «Служебные программы». Выберите проблемный накопитель в левой панели и нажмите кнопку «Проверка диска» или «Восстановление диска», чтобы исправить возможные ошибки.
Если ни одно из вышеуказанных решений не помогло, рекомендуется обратиться за помощью к профессионалам или сервисному центру Apple для диагностики и ремонта MacBook или внешнего накопителя. Они смогут предложить более точное и индивидуальное решение, основанное на конкретных характеристиках вашего устройства и проблемы.
Проверка соединений
В данном разделе мы рассмотрим важный шаг при решении проблемы с нераспознаванием жесткого диска MacBook. Одной из возможных причин может быть неправильное соединение между MacBook и жестким диском. Проверка соединений поможет выявить и исправить эту проблему.
Для начала внимательно проверьте физическое соединение между MacBook и жестким диском. Убедитесь, что кабель, используемый для подключения, надежно вставлен в соответствующие разъемы на обоих устройствах. Проверьте, нет ли повреждений на кабеле, таких как изломы или перегибы.
- Убедитесь, что кабель в хорошем состоянии: не поврежден и не изогнут.
- Проверьте, правильно ли вставлен кабель в порты MacBook и жесткого диска.
- Перезагрузите MacBook и попробуйте подключить жесткий диск снова.
Если после проверки соединений проблема продолжает оставаться, можно попробовать другие соединительные кабели или использовать другой порт на MacBook. Это позволит исключить возможность неисправности одного из устройств и поможет выявить настоящую причину проблемы.
Также стоит обратить внимание на наличие обновленного программного обеспечения для вашего MacBook и жесткого диска. Установка последних версий драйверов и обновлений может исправить совместимость и распознавание жесткого диска.
Проверка соединений может быть первым шагом в решении проблемы с нераспознаванием жесткого диска MacBook. Она поможет выявить и устранить возможные причины, связанные с неправильным соединением. Если после проверки соединений проблема не решена, рекомендуется обратиться к специалисту для дальнейшего диагностирования и поиска решения.
Правильно подключите кабель
Одна из наиболее распространенных причин, по которой MacBook может не распознавать подключенный жесткий диск, связана с неправильным подключением кабеля. Неправильный или ненадежный контакт между компьютером и жестким диском может привести к тому, что устройство не будет обнаружено операционной системой.
При подключении жесткого диска к MacBook важно удостовериться, что кабель надежно и правильно вставлен в соответствующие порты. Убедитесь, что оба конца кабеля полностью вошли в разъемы — как на MacBook, так и на жестком диске. Важно убедиться, что кабель не имеет видимых повреждений, и что он не перекручен или изогнут.
Если у вас есть возможность, попробуйте использовать другой кабель для подключения жесткого диска к MacBook. Это поможет исключить возможность неисправности самого кабеля. Кроме того, вы можете проверить подключение с помощью другого порта USB или Thunderbolt на вашем MacBook, чтобы убедиться, что проблема не связана с конкретным портом.
Помимо правильного подключения кабеля, также важно убедиться, что ваш жесткий диск включен и работает должным образом. Убедитесь, что он подходит для работы с MacBook и что он не поврежден или не испорчен. Вы можете подключить жесткий диск к другому компьютеру или использовать программное обеспечение для его проверки на наличие ошибок или повреждений.
В целом, правильное подключение кабеля между MacBook и жестким диском является важным шагом для того, чтобы ваш компьютер мог распознать устройство. Обратите внимание на состояние кабеля, убедитесь, что он надежно вставлен в порты, и исключите возможные проблемы с ним, чтобы установить успешное соединение между MacBook и жестким диском.
Используйте альтернативные порты
Решение проблемы, когда ваш MacBook не обнаруживает внешний жесткий диск, может быть связано с использованием альтернативных портов. Некоторые MacBook-владельцы сталкиваются с ситуацией, когда порты USB или Thunderbolt, используемые для подключения внешнего жесткого диска, могут быть неоправданно заняты или не работают. В таких случаях, полезно исследовать другие доступные порты на вашем MacBook и применить альтернативные методы подключения внешнего хранилища.
Воспользуйтесь портом USB-C: Если у вас есть MacBook с портами USB-C, попробуйте использовать этот порт для подключения внешнего жесткого диска. USB-C порт предлагает высокую скорость передачи данных и может быть хорошей альтернативой для устаревших портов USB или Thunderbolt.
Проверьте другие порты USB: Если ваш MacBook имеет несколько портов USB, попробуйте подключить внешний жесткий диск к различным портам. Иногда один из портов может быть неправильно настроен или не работать должным образом. Попробуйте также использовать другой кабель USB, чтобы исключить возможность проблемы с кабелем.
Используйте адаптеры и разветвители: Если ваш MacBook имеет ограниченное количество портов, вы можете использовать адаптеры или разветвители, чтобы создать дополнительные возможности подключения внешних устройств. Например, вы можете приобрести адаптер Thunderbolt к USB или USB-C, чтобы подключить внешний жесткий диск через другой тип порта.
Внимание: перед тем, как применить любые альтернативные порты, убедитесь, что ваш MacBook и внешний жесткий диск совместимы и правильно настроены. В случае необходимости, проконсультируйтесь с официальными руководствами по эксплуатации или обратитесь в службу технической поддержки Apple.
Попробуйте использовать другой соединительный кабель
Жесткие диски могут быть подключены к MacBook с помощью различных кабелей, таких как USB, Thunderbolt или FireWire. Неполадка в работе кабеля может привести к тому, что MacBook не будет видеть подключенный жесткий диск или отображать его некорректно. Если вы столкнулись с подобной ситуацией, то одним из возможных решений может быть смена соединительного кабеля.
| Проблема | Возможное решение |
|---|---|
| Подключенный жесткий диск не распознается | Попробуйте подключить его с помощью другого кабеля |
| Отображение некорректной информации о жестком диске | Замените текущий кабель на другой |
| Неустойчивая работа подключенного диска | Используйте новый кабель для стабильного соединения |
Значительная часть проблем, связанных с неправильным распознаванием или отображением жесткого диска, может быть устранена путем замены кабеля на исправный экземпляр. Это важный шаг, который поможет определить, является ли проблема с MacBook или с самим кабелем. Поэтому, если ваш MacBook имеет проблемы с распознаванием подключенного жесткого диска, необходимо попробовать другой кабель и проверить его работоспособность.
Перезагрузка устройства
В этом разделе мы рассмотрим одно из первых и наиболее простых действий, которые следует предпринять, если Ваш MacBook не обнаруживает жесткий диск. Перезагрузка устройства может решить множество проблем, связанных с распознаванием жесткого диска, и в большинстве случаев требует минимального усилия со стороны пользователя.
Перезагрузка устройства позволяет «обновить» его работу и дает возможность системе переинициализировать жесткий диск. У такого простого и быстрого мероприятия есть шанс разрешить различные конфликты или ошибки, которые могут вызывать проблемы с распознаванием жесткого диска.
- Шаг 1: Нажмите на иконку «Пуск» в левом нижнем углу экрана.
- Шаг 2: В меню «Пуск» выберите опцию «Перезагрузить».
- Шаг 3: Подождите, пока MacBook полностью перезагрузится.
Если перезагрузка не решила проблему и жесткий диск все еще не распознается, не отчаивайтесь — существуют и другие действия, которые можно предпринять для восстановления работы устройства. Мы рекомендуем ознакомиться с нашими другими статьями, где мы подробно рассмотрим возможные причины и способы решения проблемы.
Выключите и включите MacBook
Обратите внимание на первое и самое простое решение проблемы, если ваш MacBook не обнаруживает подключенный жесткий диск. Попробуйте выключить и затем включить устройство, чтобы устранить возможные проблемы с программным обеспечением или временные сбои в системе.
Попробуйте перезагрузить системное управление памяти (PRAM)
Возникли проблемы с распознаванием внешнего накопителя на вашем MacBook? Одним из возможных решений может быть сброс PRAM.
PRAM — это область памяти на компьютере, в которой хранятся некоторые параметры и настройки системы. При возникновении проблем с устройствами хранения данных, сброс PRAM может помочь восстановить нормальную работу и позволить вашему MacBook правильно распознать жесткий диск.
Для выполнения сброса PRAM на MacBook вы можете воспользоваться следующими шагами:
Шаг 1: Выключите MacBook или перезагрузите его с помощью команды «Перезапустить» в меню «Яблоко».
Шаг 2: Сразу после перезагрузки нажмите и удерживайте комбинацию клавиш Command (⌘) + Option (⌥) + P + R.
Шаг 3: Удерживайте эти клавиши до тех пор, пока не услышите звук включения MacBook второй раз. Затем отпустите клавиши.
После сброса PRAM MacBook перезагрузится в обычный режим. Попробуйте подключить ваш жесткий диск снова и проверьте, удалось ли ему отобразиться на экране. Если проблема не решена, вы можете попробовать другие методы, такие как проверка кабелей или использование дисковой утилиты.
Неизвестность, с которой сталкиваются пользователи MacBook, когда их компьютер не распознает жесткий диск, может вызывать раздражение и приводить к потере данных. Однако, путем выполнения простых действий, таких как сброс PRAM, вы можете попытаться восстановить связь и вернуть нормальное функционирование системы.
Проверьте наличие обновлений операционной системы
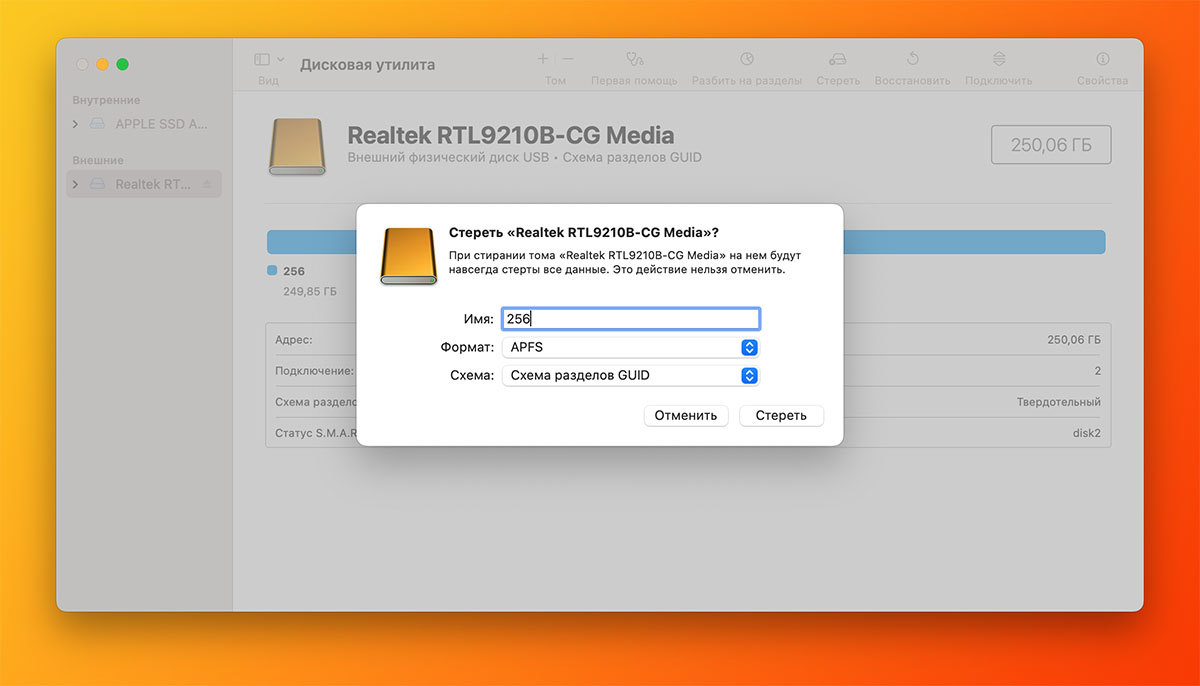
- Шаг 1: Откройте меню «Приложение» в верхнем левом углу экрана MacBook и выберите «Обновление системы».
- Шаг 2: Проверьте наличие обновлений, щелкнув на кнопку «Проверить обновления».
- Шаг 3: Если доступны обновления операционной системы, нажмите на кнопку «Установить»
После установки обновлений перезапустите MacBook и проверьте, удалось ли осуществить обнаружение жесткого диска. Если проблема остается, продолжайте просматривать другие возможные решения.