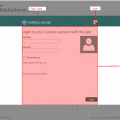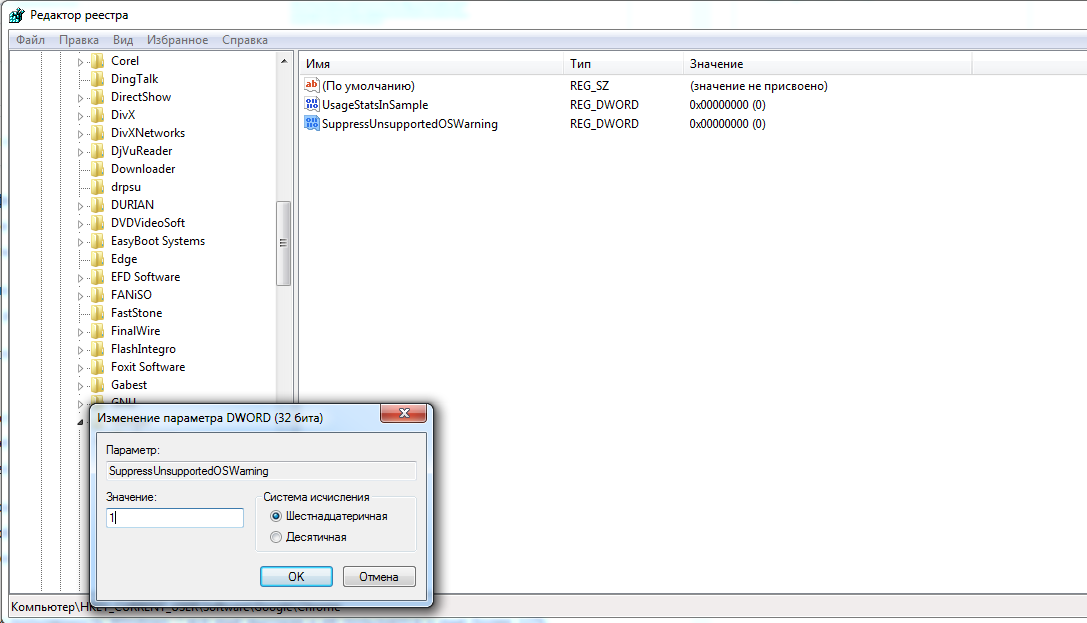
В наши дни все больше и больше людей пользуются интернетом для работы, общения, обучения и развлечений. И одним из наиболее популярных браузеров является Google Chrome, с его разнообразными функциями и удобным интерфейсом. Тем не менее, иногда при работе с Chrome может возникнуть некоторое раздражение в виде уведомлений о прекращении обновлений, которые могут отвлечь наше внимание и затормозить продуктивность.
К счастью, существует возможность избавиться от таких уведомлений и оставаться фокусированным на задачах, которые вам действительно важны. В данной статье мы рассмотрим несколько эффективных способов отказаться от получения уведомлений о прекращении обновлений веб-браузера без необходимости перехода на более новую операционную систему. Таким образом, вы сможете продолжать пользоваться Google Chrome даже на Windows 7 без постоянного напоминания о необходимости обновления.
Осознавая значимость вашего времени и стремясь предоставить вам полезную информацию, мы подготовили несколько простых, но эффективных инструкций, которые помогут вам отключить уведомления о прекращении обновлений. Следуя этим шагам, вы сможете продолжать пользоваться удобствами Google Chrome на вашей текущей операционной системе и избежать ненужных отвлечений, сохраняя при этом безопасность и функциональность браузера.
Избавляемся от сообщения о прекращении обновлений в Chrome
Сообщение о том, что обновления Chrome больше не будут доступны на вашей операционной системе, может быть нежелательным или приводить к неоправданным беспокойствам. В этом разделе мы покажем вам, как избавиться от этого уведомления и продолжить пользоваться Chrome без каких-либо проблем.
|
Шаг 1: Откройте меню Chrome, используя значок меню в правом верхнем углу окна браузера. |
Шаг 2: В выпадающем меню выберите «Настройки» или «Settings». |
|
Шаг 3: Прокрутите вниз страницу настроек и нажмите на ссылку «Дополнительные». |
Шаг 4: В разделе «Обновление» выберите «Отключить автоматические обновления Chrome». |
|
Шаг 5: После выполнения этих действий вы больше не будете получать сообщение о прекращении обновлений Chrome на Windows 7. Однако, учтите, что это может привести к уязвимостям безопасности и отсутствию новых функций, которые могут быть доступны в более новых версиях браузера. |
|
Убрав это уведомление из Chrome, вы сможете спокойно продолжать пользоваться браузером и решать свои задачи без подсказок о необходимости обновлений. Однако, будьте осторожны и осознайте возможные риски без обновлений, поэтому регулярно проверяйте новые версии Chrome и обновляйте свою операционную систему, чтобы быть на шаг впереди в обеспечении безопасности и функциональности.
Отключение сообщений о обновлениях в браузере Chrome
В этом разделе мы рассмотрим методы, которые позволят вам избавиться от назойливых сообщений о необходимости обновления браузера Chrome и прекратить их появление на вашем компьютере. Будут представлены несколько подходов, позволяющих отключить данные уведомления, а также дополнительные советы, которые помогут вам поддерживать стабильную работу браузера, несмотря на отключение автоматических обновлений.
Способ №1: Изменение настроек обновлений
Одним из способов предотвратить появление сообщений о необходимости обновления является изменение параметров настройки обновлений в браузере Chrome. Это позволит вам полностью контролировать процесс обновлений и решать, когда и как проводить их.
Способ №2: Отключение службы обновлений Chrome
Если вам необходимо полностью избавиться от сообщений о необходимости обновления и не планируется использование функции автоматического обновления, вы можете отключить соответствующую службу в настройках операционной системы.
Способ №3: Использование альтернативных браузеров
Если вы не хотите заниматься настройкой и отключением уведомлений о обновлении в браузере Chrome или же просто ищете альтернативу данному браузеру, вы можете рассмотреть возможность использования других популярных браузеров, которые не так активно напоминают о необходимости обновления.
Не забывайте, что отключение обновлений может иметь негативное влияние на безопасность и функциональность браузера, поэтому рекомендуется придерживаться подхода с балансом и использовать рекомендации, представленные в данной статье, на свое усмотрение.
Шаг 1: Откройте браузер и перейдите в настройки

Перед началом процесса для внесения изменений необходимо открыть ваш браузер и осуществить переход в раздел настроек. Это позволит вам получить доступ к различным параметрам и опциям, которые могут быть полезными в контексте устранения уведомления об отсутствии обновлений браузера Google Chrome на операционной системе Windows 7.
Для того чтобы открыть раздел настроек, вам потребуется выполнить следующие действия:
- Найдите и щелкните на значке вашего браузера.
- В появившемся меню выберите опцию «Настройки».
- После этого откроется страница с настройками браузера.
На данной странице вы сможете видеть различные категории настроек, которые вам доступны. Рекомендуется ознакомиться с ними, чтобы быть в курсе возможностей, которые может предоставить ваш браузер.
Шаг 2: Найдите раздел «Сведения о браузере»
Для того чтобы выполнить этот шаг, необходимо найти определенный раздел в настройках браузера, который содержит важные сведения о текущей версии и состоянии Google Chrome. Это позволит вам иметь полное представление о браузере и провести необходимые действия по его обновлению или устранению проблем.
Помимо этого, в разделе «Сведения о браузере» вы сможете найти подробные сведения о настройках безопасности, расширениях и установленных плагинах, а также получить доступ к другим полезным функциям, которые позволят вам настроить Google Chrome по своему усмотрению.
Для того чтобы найти раздел «Сведения о браузере», необходимо воспользоваться меню настроек браузера. В этом разделе вы сможете найти и выбрать соответствующий пункт меню, который откроет страницу с подробной информацией о браузере.
Удаление уведомления с помощью системного реестра
Для начала, необходимо открыть редактор реестра, используя синонимы, например, «инструмент системного конфигурирования» или «редактор настроек системы». Затем, в представленном окне редактора, перейдите к разделу, отвечающему за конфигурацию программных обновлений.
- Найдите пункт меню, ассоциированный с настройками обновлений, используя синонимы, такие как «параметры обновлений» или «конфигурация автоматических обновлений».
- Внутри настроек обновлений, найдите ключевые параметры, которые отвечают за оповещения о доступных обновлениях программы Google Chrome. Приведите примеры возможных синонимов, таких как «состояние обновлений», «настройки уведомлений» или «опции обновления».
- Выполните изменения в найденных параметрах, чтобы деактивировать или скрыть оповещения о доступных обновлениях. Проиллюстрируйте это с помощью синонимов, таких как «отключить уведомления», «изменить состояние оповещений» или «скрыть информацию о доступных обновлениях».
После внесения необходимых изменений в системный реестр, перезапустите операционную систему Windows 7 или перезагрузите компьютер, чтобы изменения вступили в силу. После этого уведомление о прекращении обновлений Google Chrome больше не будет отображаться на вашем устройстве.
Шаг 1: Откройте меню «Пуск» и введите «regedit»
Настройка реестра для прекращения обновлений Google Chrome в Windows 7
В данном разделе мы рассмотрим второй шаг, необходимый для отключения уведомления о прекращении обновлений Google Chrome в операционной системе Windows 7. Для этого потребуется найти соответствующую ветку реестра, которая позволит вам выполнить необходимую настройку.
Для начала работы перейдите к редактору реестра Windows 7, найдя его в меню «Пуск» и введя соответствующий запрос в поисковую строку. После запуска редактора реестра выполните следующие действия:
- Откройте папку «HKEY_LOCAL_MACHINE», представляющую локальное хранилище настроек системы.
- В этой папке найдите папку «SOFTWARE», содержащую информацию о программном обеспечении в системе.
- Продолжая по пути папок, перейдите в папку «Google», где содержатся данные о соответствующих продуктах Google на вашем компьютере.
- Наконец, внутри папки «Google» найдите папку «Update», которая отвечает за обновления программы Google Chrome.
После успешного нахождения ветки реестра «HKEY_LOCAL_MACHINE\SOFTWARE\Google\Update», вы будете готовы перейти к следующим шагам настройки, которые помогут вам отключить уведомление о прекращении обновлений в Google Chrome на операционной системе Windows 7.
Обновление операционной системы
В этом разделе мы рассмотрим важность и необходимость обновления операционной системы, обсудим преимущества и последствия установки свежих версий.
Обновление операционной системы является ключевым процессом в поддержании безопасности и стабильности работы компьютера. Под обновлением понимается процесс замены старых версий операционной системы на новые, в которых устраняются обнаруженные ошибки, улучшается производительность и вносятся новые функциональные возможности.
Регулярные обновления операционной системы помогают обеспечить защиту от новых угроз, таких как вирусы, вредоносное ПО и хакерские атаки. Кроме того, обновления могут включать улучшения интерфейса, добавление новых инструментов и функций, что обеспечивает более удобную и эффективную работу с компьютером.
При обновлении операционной системы важно отметить, что процесс может занять некоторое время и требует подключения к интернету. Перед обновлением необходимо сохранить все важные данные и закрыть все запущенные программы для предотвращения возможной потери информации.
Завершение обновления операционной системы обычно требует перезагрузки компьютера, чтобы изменения вступили в силу. После обновления рекомендуется проверить работоспособность всех установленных программ и при необходимости обновить их до последних версий.
- Обновление операционной системы обеспечивает безопасность компьютера.
- Улучшение производительности и появление новых функциональных возможностей.
- Сохранение важных данных перед обновлением.
- Перезагрузка компьютера после завершения обновления.
Шаг 1: Откройте Центр обновлений операционной системы
Процедура начинается с поиска иконки «Центр обновлений» в системном меню или панели задач вашей операционной системы. Возможно, вам потребуется использовать комбинацию клавиш, чтобы отобразить это меню. Затем щелкните по найденной иконке, чтобы открыть Центр обновлений Windows.
В Центре обновлений Windows вы сможете получить доступ ко всем обновлениям операционной системы Windows 7, а также к другим важным настройкам. Это позволит вам изменить определенные параметры, связанные с обновлениями программного обеспечения на вашем компьютере.
Примечание: Если вы не можете найти иконку «Центр обновлений» в вашей системе, вы можете воспользоваться поиском, чтобы найти этот центр. Введите «Центр обновлений» в поле поиска на панели задач или в меню «Пуск» операционной системы. Нажмите Enter, чтобы запустить Центр обновлений Windows.